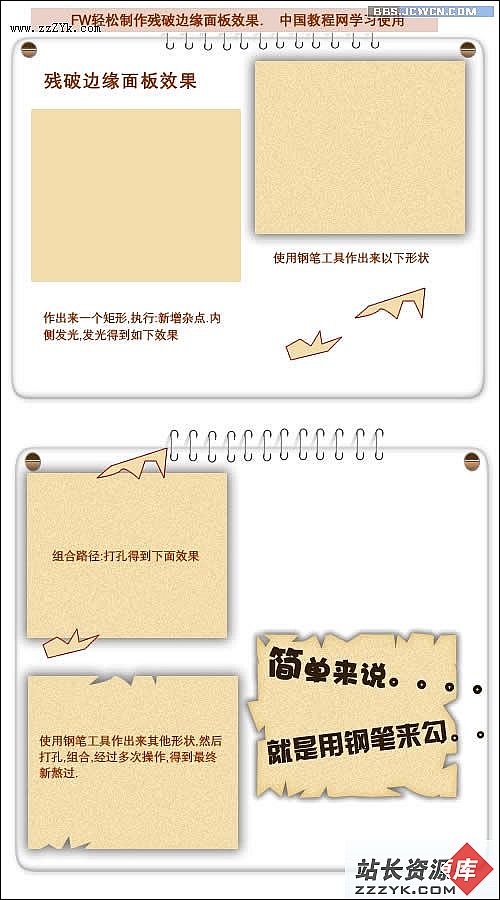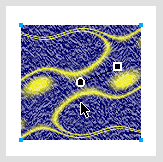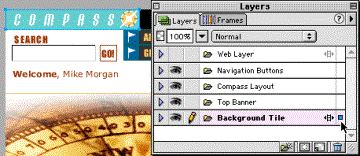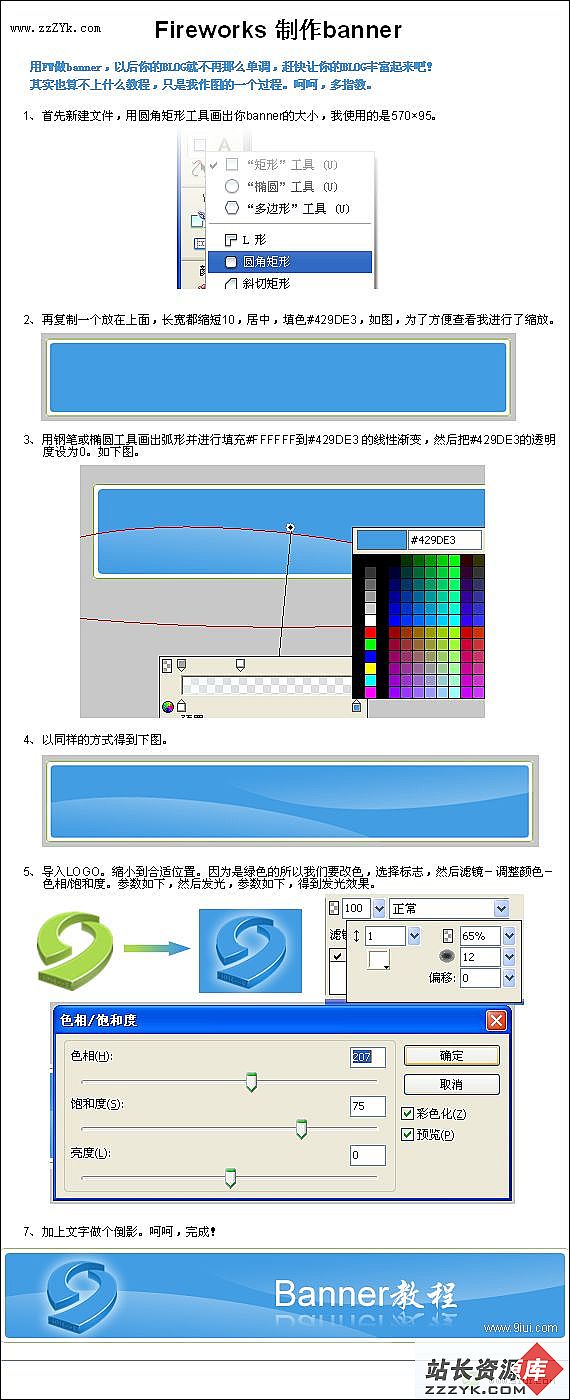火狐Firefox配置文件经典技巧
关于Firefox的许多技巧都需要您来编辑Mozilla Firefox的配置文件.这里面有三个配置文件您应当知道的:user.js - 用来改变各种选项.
userChrome.css - 用 来改变浏览器的外观.
userContent.css - 用来改变网页的外观.
所有的这些文件都纯文本文件,存储在您的配置文件夹里面,并可以使用任何一个标准的编辑器来编辑它们,比如:windows系统中的记事本或者Texturizer和Linux系统中的gedit或者kate
配置文件夹
在开始配置您的文件之前,您应当知道怎么找到通常称为"配置文件夹".配置文件夹是位于您硬盘中某处,供 Mozilla Firefox 存放您的所有个人设置的地方.
在Windows 95/98/Me的系统里,这个文件夹的路径通常是:C:\WINDOWS\Application Data\Phoenix\Profiles\default\xxxxxxxx.slt\,这里 xxxxxxxx是一个8位的随机数. 打开C:\WINDOWS\Application Data\Phoenix\Profiles\这个文件夹浏览就行了,其他的东西则是一目了然了.
在Windows 2000/XP系统中,这个路径通常是:%AppData%\Phoenix\Profiles\default\xxxxxxxx.slt\.
在Linux系统下,路径是:~/.phoenix/default/xxxxxxxx.slt.
在MacOS X系统下,路径是:~/Library/Phoenix/Profiles/default/xxxxxxxx.slt.
注意: Mozilla Firefox允许不只一个用户,当然也不只一个配置文件了.上面例子中的路径指的是默认的配置文件,这个文件在您第一次起动Mozilla Firefox时,由它自动创建. 使用配置文件管理器您可管理任意多的配置文件.
在windows 2000/XP 系统下,变量 %AppData%是一个对Application Data路径的简记形式. 使用这个变量的时候,仅仅需要在资源管理器的地址栏中输入 %AppData%然后按Enter就可以了. 您会被代到真正的文件夹下,一般情况下可能是: C:\Documents and Settings\[User Name]\Application Data.
user.js
这个文件是Mozilla Firefox的一个主要配置文件,位于您配置文件夹里. 默认的情况这个文件并不存在,那么您必需在您加入您的配置之前创建它.
Windows 用户:如果您知道如何创建一个文件,就跳过一节.在您创建文件之前,您必要确认一下,您可以看到文件的扩展名.起动资源管理器(点击桌面上的我的电脑的图标)然后选择: 文件 > 工具 > 文件夹选项.... 点击查看标签页,然后取消隐藏已知文件类型的扩展名选项. 现在,回到您的配置文件夹,然后选择文件 > 新建 > 文本文件. 默认的名字是新建文本文件.txt的文件出现了.把名字改成user.js (当警告框出现的时候点击确定).
Linux 用户: 如果您正在使用Linux系统,我假定您是知道如果创建一个新文件的.在您的配置文件夹内创建一个文件名为 user.js.
您可以通过在地址栏中输入about:configEnter来进入编辑保存在user.js中的参数选项.您会在Mozilla Firefox中看到一个所有的可用参数选项的列表(大部分是从Mozilla那里引入,其中有一些并没有使用也没有被移除) .双击一个参数选项来改变它的值.您做的改变会立即保存在由Mozilla Firefox自动创建的文件prefs.js中.
userChrome.css
这个文件用来设置在Mozilla Firefox用户界面上的各个元素的显示规则,文件位置您的配置文件夹下一个名字叫chrome的子文件夹里. 和user.js文件一样,这个文件默认情况下并不存在, 您也要在加入您的选项之前创建它.不过默认的情况下是存在一个例子文件的,名字叫 userChrome-example.css. 基本上,您是可能把这个文件重命名一下就行了,也就是删去后面的-example部分.
userContent.css
这个文件用来设置网页内容的显示规则,它也位置配置文件夹下的chrome的子文件夹里.默认时和user.js文件一样,这个文件 并不存在 在您设置您的选项之前您要创建它.和userChrome.css文件一样,默认情况下,有一个例子文件叫userContent-example.css. 基本上您就重命名一个这个文件则可,也就是删去后面的-example部分.
提示 & 技巧
以下包含的各种技巧,大部分要编辑配置文件,如果您不熟悉基本的文件,文件夹用法,建议您不要修改,这一页按技巧的重要性排列,分为4个部分
浏览器外观
用 W indows XP 菜单
如果您用的系统是 Windows XP 并且想用默认的菜单类型, 把下面的代码加到 userChrome.css 文件:
/* Make menus XP style */
menupopup, popup {
border: 1px solid ThreeDShadow !important;
-moz-border-left-colors: ThreeDShadow !important;
-moz-border-top-colors: ThreeDShadow !important;
-moz-border-right-colors: ThreeDShadow !important;
-moz-border-bottom-colors: ThreeDShadow !important;
padding: 1px !important;
background-color: Menu !important;
}
menubar > menu {
border: 1px solid transparent !important;
padding: 2px 5px 2px 7px !important;
margin: 0 !important;
}
menubar > menu[_moz-menuactive="true"] {
background-color : Highlight !important;
color: HighlightText !important;
}
用经典的windows (9x/Me/2000) 菜单
不幸的是,目前默认的菜单类型是 Windows XP 和原先旧版本 Windows3D 外观的折衷,如果您想 要 Windows 经典的外观,把下面的代码加到 userChrome.css 文件:
/* Windows Classic (9x/Me/2000) style Menus */
menupopup, popup {
border: 2px solid !important;
-moz-border-top-colors: ThreeDLightShadow ThreeDHighlight;
-moz-border-right-colors: ThreeDDarkShadow ThreeDShadow;
-moz-border-bottom-colors: ThreeDDarkShadow ThreeDShadow;
-moz-border-left-colors: ThreeDLightShadow ThreeDHighlight;
padding: 1px !important;
}
menubar > menu[disabled="true"] {
border: 1px solid transparent !important;
}
menubar > menu[_moz-menuactive="true"] {
border-top: 1px solid ThreeDHighlight !important;
border-right: 1px solid ThreeDShadow !important;
border-bottom: 1px solid ThreeDShadow !important;
border-left: 1px solid ThreeDHighlight !important;
background-color: transparent !important;
color: MenuText !important;
}
menubar > menu[_moz-menuactive="true"][open="true"] {
border-top: 1px solid ThreeDShadow !important;
border-right: 1px solid ThreeDHighlight !important;
border-bottom: 1px solid ThreeDHighlight !important;
border-left: 1px solid ThreeDShadow !important;
}
用自己的图片做工具栏的背景
除了改变主题以外,您页可以用自己的图片做工具栏的背景。 把下面的代码加到 userChrome.css 文件:
/* Use a background imag e for the toolbars:
(Substitute your image file for background.gif) */
menubar, toolbox, toolbar, .tabbrowser-tabs {
background-image: url("background.gif") !important;
background-color: none !important;
}
可以把图片放在 userChrome.css 文件一样的目录下. 图片格式可以是Mozilla Firefox 支持的任意格式。
使动态的标签页更易区分
为了使动态的标签页和已经打开的标签页更易区分开(通过颜色)来把下面的代码加到, userChrome.css 文件:
/* Change color of active tab */
tab[selected="true"] {
background-color: rgb(222,218,210) !important;
color: black !important;
}
/* Change color of normal tabs */
tab {
background-color: rgb(200,196,188) !important;
color: gray !important;
}
不在动态标签也上使用粗体文本
如果您不想在动态标签页上使用粗体,加下面的代码到 userChrome.css 文件:
/* Make the active tab easier to distinguish: */
tab[selected="true"] {
font-weight: normal !important;
}
从标签栏删除“关闭”按钮
您可以把“关闭”按钮从标签栏删除,把下面代码加到 userChrome.css :
/* Remove the close button on the tab bar */
.tabs-closebutton {
display: none !important;
}
仍然可以关闭标签页,右击标签页选择“关闭标签”或按 Ctrl+W
Remove items from the main menu
有些人为了节省水平空间喜欢把工具栏象菜单一样竖立的放置, 把下面代码加到r userChrome.css :
/* Remove the Go and Help menus */
menu[label="Go"],
menu[label="Help"] { display: none !important; }
改变窗口图标
Mozilla Firefox 默认没有使用自己图标而是 Mozilla 图标,在一些系统里系统图标被使用,如果您想使用自己图标,遵循下面的方法
进入您安装 Mozilla F irefox的目录 (如 >C:\Program Files\Firefox\) 下的子目录 chrome.
建立子目录icons, 在它里面生成子目录 default.
完整的目录现在是 C:\Program Files\Firefox\chrome\icons\default\
选择您想使用的图标 (在 Windows 平台用 .ico