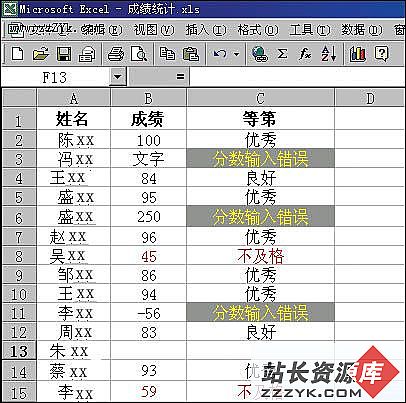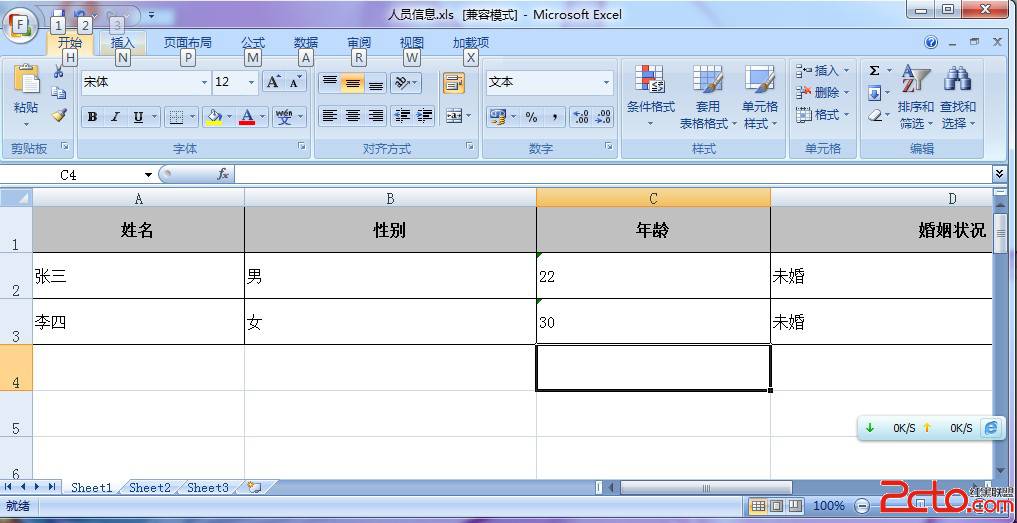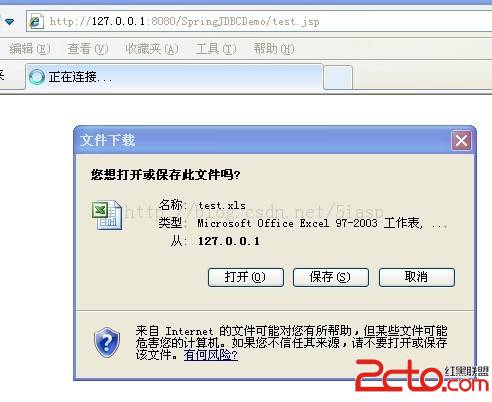教你用好Excel中的各种序号
自动输入序号在Excel中制作表格经常需要输入序号,但是在实际的应用中,序号的种类有很多,有些还需要用特殊符号来表示,甚至是自动输入和调整序号,下面就来介绍几个关于序号的小技巧。
快速输入序号
在Excel中我们可以快速的输入一些常用的序号,如一、二……甲、乙……一月、二月……
先输入序号的开头二个,接着选中这二个序号所在的单元格,把鼠标移到第二个序号的右下角会发现鼠标指针呈十字状形状,这时按住鼠标左键拖拽到输入序号的最后一个单元格,松开鼠标就会发现序号已经自动输入了(如图1)。

图1
如果想让一些特殊的序号也能像上面一样进行自动填充的话,那可以把这些特殊序号加入到自定义序列中。
点击菜单“工具” “选项”,在弹出的对话框中点击“自定义序列”标签,接着在右面输入自定义的序号,如“A、B、C……”,完成后点击“添加”按钮,再点击“确定”按钮就可以了(如图2)。
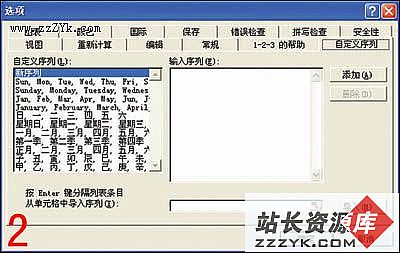
图2
设置好自定义的序号后,我们就可以使用上面的方法先输入头二个序号,然后再选中输入序号的单元格,拖拽到序号的最后一个单元格就可以自动填充了。
[第一页] 1 2 [下一页] [最后一页]
自动输入序号
Word中有个自动输入序号的功能,其实在Excel中也有这个功能,可以使用函数来实现。点击A2单元格输入公式:=IF(B2=",",COUNTA($B$2:B2)),然后把鼠标移到A2单元格的右下方,鼠标就会变成十字形状,按住拖拽填充到A列下面的单元格中,这样我们在B列输入内容时,A列中就会自动输入序号了(如图3)。

图3
有时候我们需要输入一些比较长的产品序号,如493948830001、493948830002、493948830003……,前面的数字都是一样的,只是后面的按照序号进行变化。对于这样的序号我们也可以进行快速输入。
选中要输入这些复杂序号的单元格,接着点击菜单“格式” “单元格”,在弹出的对话框中点击“数字”标签,在分类下选择“自定义(如图4)”,然后输入“"49394883"0000”完成后点击“确定”按钮。

图4
自动调整序号
有时候我们需要把部分行隐藏起来进行打印,结果却会发现序号不连续了,这时就需要让序号自动调整。
在A2单元格输入公式:=SUBTOTAL(103,$B$2:B2),然后用上面介绍的方法拖拽到A列下面的单元格,这样就会自动调整序号了。
上一个:Excel2003数据处理三则
下一个:制表技巧:让多页表自动生成表头