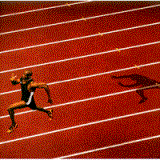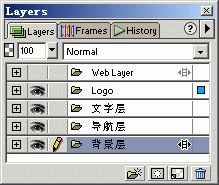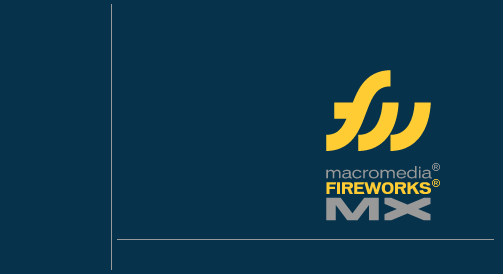Fireworks 4命令功能详解
Command在Fireworks 3中才被引入。这个功能在很多方面为我们节省了大量的工作时间。同时它是完全开放的,对于精通Javascript脚本的又喜欢用FW制作Web应用图像的朋友来说这是再好不过的了,你完全可以根据自己的需求编写命令插件。而Command最为显著的功能是批量处理,有了这个好处,我们可以对各种类型的图形图像进行统一的效果操作。现在就让我们来了解这些知识,主要分为三个部分:
一、基础命令部分
二、命令插件的使用
三、创建命令和批处理功能
一、基础命令部分首先,让我们来简单了解一下Fireworks 4中基本的Command。见下表:
Edit Command List | 编辑命令列表,在其中可以进行对命令的标题重新命名和删除的操作。 |
| Creative |
|
Convert to Grayscale | 转换到灰度色调。可以将场景中所有的元素转换成灰度级颜色 |
Convert to Sepia Tone | 转换到棕褐色调。可以将场景中所有的元素转换成棕褐色调。 |
Create Picture Frame | 创建相框。按照场景的大小格式创建影像框架。 |
| Doument |
|
Center in Document | 文档中心。选定某个元素使用该命令可以将元素定位在场景中心位置。 |
Distribute to Layers | 分配到层。针对同一层中的多个对象操作。当在某层中选择多个对象时使用该命令,可以分别为每个对象创建一个独立的层。 |
Hide Other Layers | 隐藏其他层。针对多个层操作。选定需要编辑的层,使用改命令可以将其他没有被选中的层进行隐藏操作。 |
Lock Other Layers | 锁定其他层。针对多个层操作。选定需要编辑的层,使用该命令可以将其他没有被选中的层进行锁定操作。 |
| Panel Layout Sets |
|
1024*768 | 在1024分辨率下的面板布局。 |
1280*1024 | 在1280分辨率下的面板布局。 |
800*600 | 在800分辨率下的面板布局。 |
| Rest Warning Dialogs | 停止使用警告框。。使用了该命令以后,那些令人讨厌的警告提示框将不会再出现了。 |
| Web | |
Create Shared Palette | 创建共享颜料盒。针对外部的图像文件进行操作。选择该命令,找到一个外部的图像文件读入,然后将其保存为自定义的色盘。注意:不支持BMP格式的图像。 |
接下来让我们看两个应用了命令的例子:见图1-4。
|
|
图1,原始的图像。 | 图2,我们使用了创建相框的命令。 |
|
|
| 图1,圆形在最初的位置。 | 图2,使用了文档中心的命令后圆形自动的转换导场景的中心位置。 |
 二、命令插件的使用
二、命令插件的使用
FW最为显著的也最令人满意的一个功能就是第三方扩展功能的开放性。国内目前编写FW命令插件的人不多,但在国外的FW用户中自己编写命令插件的却为数不少,但是这需要有较深厚的Javascript脚本语言技能,所以对于那些只利用FW制作面向Web图像的用户来说没有大的用处。那么由于这些插件都是免费提供的,所以我们可以任意的下载使用它们从而扩展FW的功能。在这里我们就简单的说明一下命令插件的安装于使用:
插件的安装:打开下载回来的command,将其解压缩到Fireworks 4\Configuration\Commands目录中。传统的完整路径应该是这样的: C:\Program Files\Macromedia\Fireworks 4\Configuration\Commands。这些插件格式都是.jsf文件,解压缩后启动Fireworks,在Commands菜单中就可以找到并且使用它们了。见右图图5。
这个名为Dotted Line(虚线)的命令就是我下载的命令插件了。在这些命令插件中有一些是比较经典的,例如说”画螺旋曲线””使位图吸附到路径”这些都是我需要推荐给您使用的。
三、创建命令和批处理功能
虽然我们不能编写插件,但是我们同样可以创造一些经常使用的拥有自己风格的命令。这令我们必须使用到一个平时不怎么起眼的面板"History"(历史)。往往我们只是利用它来重复或者删除一些历史步骤,就忽视了它在创建命令这方面的重要功能。下面就我们来看看是怎样通过它来创建自定义命令的:
1、例如说有我们要为不同文档内的许多文本创建同样一种效果,一步步的去重复并不为人所取。办法是这样的。首先选定一个文档内的文本为其创建Effect(效果)。见图6-8。
| 图6是原始文本的样式 |
| 图7,我们为文本进行了填充并应用了一些效果。 |
| 图8,最终的文本样式。 |
2、创建完了文本效果,打开History(历史)面板,找到刚刚为文本进行填充和增加效果的步骤,按住Shift键逐个选中,然后按下右下角带有磁盘样式的标记。这时FW会自动的弹出一个警告提示框,告诉你将要对哪些历史步骤进行保存并且询问你是否继续。这种情况一般都是在你选择了保存多个历史步骤建立命令时发生,不必去理会它,点击OK继续。这是FW就会自动的弹出保存命令提示框了,在name栏中指定一个命令名称即可。完成命令的创建。见图9-10
|
|
图9,选择历史面板中创建文字效果的步骤 | 图10,
访问www.zzzyk.com 试试 CopyRight © 2022 站长资源库 编程知识问答 zzzyk.com All Rights Reserved
部分文章来自网络, |