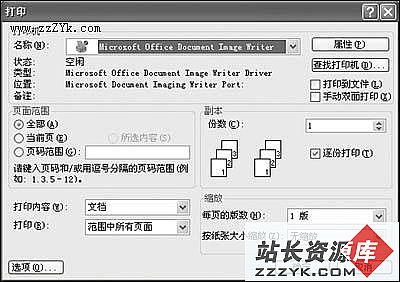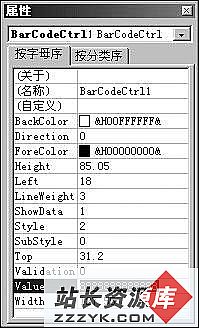在Word XP中使用语音输入法
打字打累了吗?感觉到由于长时间敲击键盘带来的手腕阵阵的酸痛了吗?你想实现那种“动口不动手”的文本输入美妙境界吗?那么就跟我来,体验一下语音输入的乐趣吧。安装语音输入法
先打开Word XP程序,然后点击菜单命令“工具→语音”。如果您以前没有安装过语音识别组件,那么系统会要求你插入Office XP安装光盘,之后,系统就开始自动安装了。(注意:安装了语音识别之后,您可以在所有的Office XP组件中使用,并不只局限于Word。)
安装结束之后,单击“下一步”就可以开始进行语音适应训练了。
调整麦克风
首先,注意不要直接把麦克风放在嘴的前方,并且不要直接对着麦克风呼吸,应该把麦克风放在距嘴侧约一拇指宽的地方。其次,保持一个安静的环境也是非常重要的。先测试一下麦克风,我们只需要根据提示用平常的语调朗读句子,然后看音量仪的计数是否稳定在绿易做图域内就可以了(如图1)。
图1 测试麦克风待音量仪式稳定后,点击“下一步”测试麦克风的安放位置,再次朗读对话框中的例句,然后听一下回放的录音是否清晰。一切调整好后,点击“完成”。
语音训练
麦克风设置完成以后,系统会进行语音识别的训练。首先要求您确认一些声音基本信息,接着点击“下一步”,系统给出一个例句,您可以点击“示例”按钮听一听应该如何朗读这样的句子。之后,再次点击“下一步”就可以开始语音训练了。
语音训练的方式如图2所示。您只要用平常的语调朗读对话框的内容即可。系统会对您的语音进行识别,能够识别的语句即呈现选中状态,否则会停留在不能识别的字词那里等待您进行重复。所有的语句都识别结束之后,系统会自动生成语音配置文件。
图2 进行语音训练如果您以后想再次进行语音训练,那么,可以点击语言栏上的“语音工具”按钮,然后单击“训练”来对计算机进行语音识别的训练(如图2)。
语音输入
语音文件配置好了,现在是开始语音输入的时候了。在Word语言栏中,点击图3中的“麦克风”按钮,然后单击语言栏上的“听写”按钮,Word就进入“听写模式”,您就可以口述您要书写的内容了,注意那些标点符号也要读出来哟。如果您点击“声音命令模式”按钮,就可以口述执行命令了。比如您说“打开”,那么程序就为您打开“文件→打开”对话框。感觉不错吧!当然,语音输入总会有一定的错误率,您可以通过多次语音训练的方法来提高系统识别率。
图3 选择“语音工具”在使用听写模式时,您最好将当前输入法设置为微软拼音输入法。如果有时您的计算机对您的语音置之不理的话,那么不妨看看当前是否是微软拼音输入法。
不同用户的语音识别
如果有多人都使用一台计算机的话,每个人的声音都不一样,那计算机听谁的好呢?不用担心,您可以为每一个用户建立一个不同的语音配置文件。方法是:点击“开始→控制面板”,双击其中的“语音”项目,打开“语音属性”对话框,点击“语音”选项卡,然后点击“新建”按钮,就可以建立一个新的用户了。不同用户的语音配置文件是不同的,只要先在这里选中自己的配置文件,然后在Word中就可以进行语音输入了。
好了,我就说这么多吧。快去试试这种动口不动手的新感觉吧!