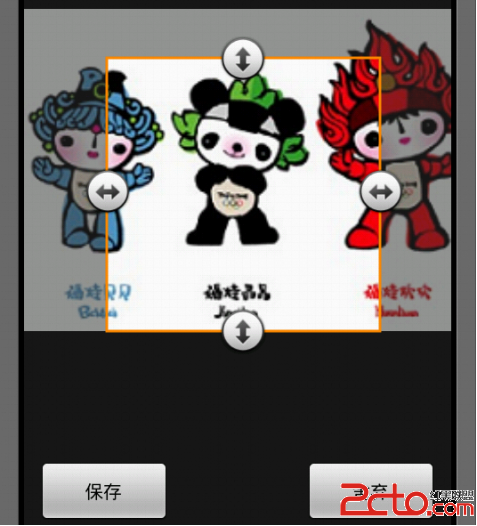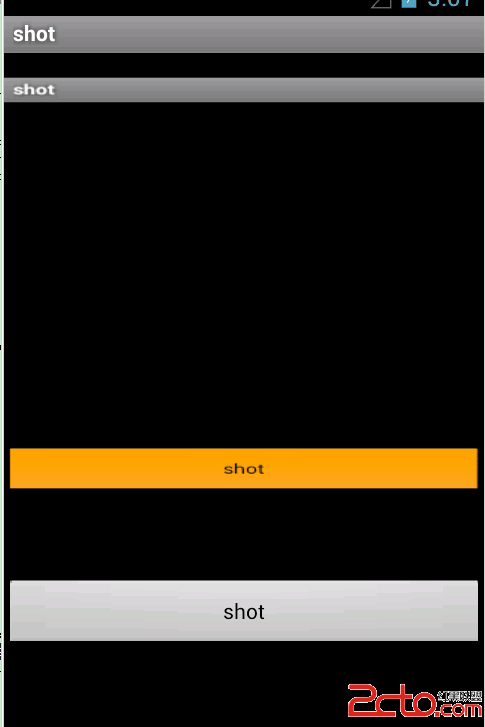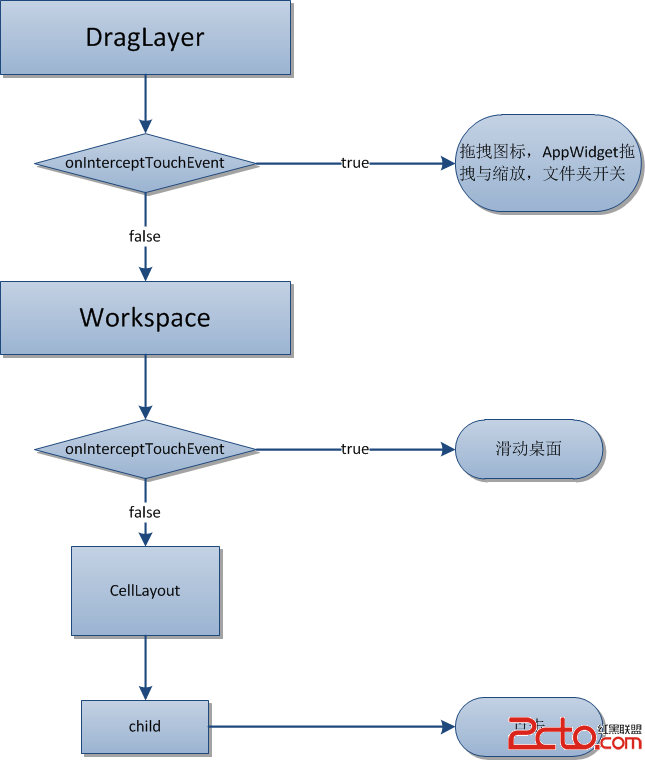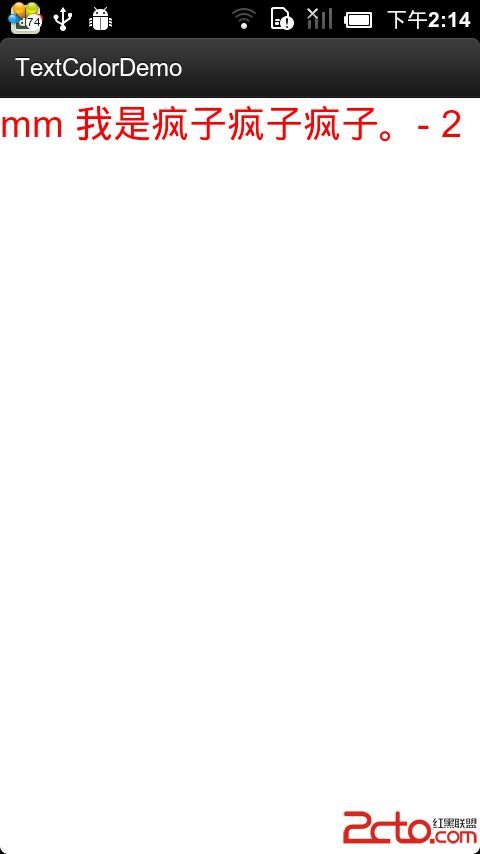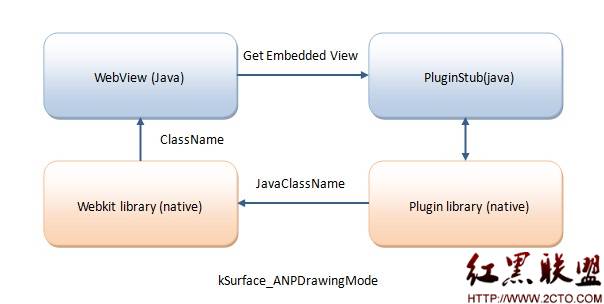Android学习笔记01:开发环境搭建
最近开始学习Android开发,结果在搭建开发环境的时候遇到了不少的问题,因为白天要上班,只能晚上回来再捣鼓,结果耗费了近一周的时间才搭建好了Android的开发环境。下面记录一下Android开发环境搭建的大体步骤,并说说我在搭建过程中遇到的一些问题以及解决的办法。
1.JDK安装
JDK的安装比较简单,按照提示一步步的进行就可以正常安装了。我使用的JDK版本是JDK1.7.0_01。
#注意:安装完成后需要将你安装JDK的目录的地址添加到系统的环境变量中,详细的添加步骤网上有很多介绍,这里就不赘诉了。
JDK安装完成后可以通过以下方法检查安装是否成功。打开cmd窗口,输入java –version 查看JDK的版本信息。出现类似如图1所示的画面则表示安装成功了。
图1 JDK版本信息
2.Eclipse安装
Eclipse的安装也很简单, 下载后直接解压即可使用。
#注意1:需要下载的Eclipse版本为Eclipse IDE for java EE Developers(根据自己的系统选择32位还是64位)。
#注意2:需要先下载安装JDK,否则Eclipse无法运行。
3.ADT安装
ADT需要与SDK版本对应,否则会出现很多的问题,我就是在这耗费了很久时间。下载的是SDK4.0的可升级版本,结果升级成SDK20.0版本后,直接导致我的ADT版本无法使用。
所以我的建议是直接下载使用最新的ADT版本,这样可以与SDK达到较好的兼容性(因为SDK会经常升级,老版本的ADT对新升级后的SDK的某些功能并不支持)。
我使用的ADT版本是ADT20.0.3, 下载完成后,解压即可,我的存放路径为:D:/AndroidADT20.0.3。
运行Eclipse,选择菜单栏的“Help”,再选择“Install New Software”。在弹出的“Install”对话框中点击“Add”,出现如图2所示的画面。
图2 ADT的安装
在图2所示的“Add Repository”对话框中选择“local”,然后选择ADT20.0.3的存放路径“D:/AndroidADT20.0.3”,点击“Next”按键即可开始安装。
#注意1:安装的过程中弹出“Security Warning”对话框时,选择“OK”即可。
#注意2:安装的过程中弹出“Software Updates”对话框时,选择“Restart Now”,重启Eclipse。
重启Eclipse之后,ADT就算安装完成了。
4.SDK安装
个人觉得SDK的安装是最麻烦,而且问题最多的。
我使用的是可以升级的SDK4.0版本, 这个版本的SDK没有固定的Android包,我们要使用哪个Android包都可以通过它来升级和下载,比较方便。
下载完成,解压即可,我的存放路径为:D:/AndroidSDK4.0。
进入该文件路径下找到机器人图标的“SDK manager”,双击运行它。其中,Proxy Settings的设置如图3所示。
图3 SDK的安装
设置完成后,如果出现无法连接到代理服务器的情况,那么没有办法,只好翻墙了(翻墙怎么弄?我就不教了,你懂得)。我就遇到了这种情况。。。。
运行翻墙软件之后,你会惊喜的发现,现在可以连接到服务器了。但是,别高兴的太早。如果使用SDK更新后出现如图4所示的画面,而并非Android包时,你还得费一番功夫了。
图4 SDK的安装
很不幸,我就遇到了这种情况,怎么解决呢?选择“Tools”,别的都不要选,然后点击“install 2 packages”按钮。等着吧,待会肯定会弹出一个报错信息的,选择“NO”。然后进到你的SDK存放路径下,找到“temp”文件夹,将里面的压缩包解压后会出现一个“tools”文件夹,将该文件夹复制出来,放到“temp”文件夹的外面,直接覆盖掉原来的“temp”文件夹外面的“tools”文件夹。
然后,重新选择“Tools”,别的都不要选,然后点击“install 2 packages”按钮。等着它更新完毕后,SDK工具就会升级到20.0版本了。出现如图5所示的画面,可选的Android包也已经更新出来了,我们可以选择需要的开发包进行下载即可。
图5 SDK的安装
至此,Android的开发环境就算是搭建好了,可以在Eclipse中进行相关的开发活动喽。
补充:移动开发 , Android ,