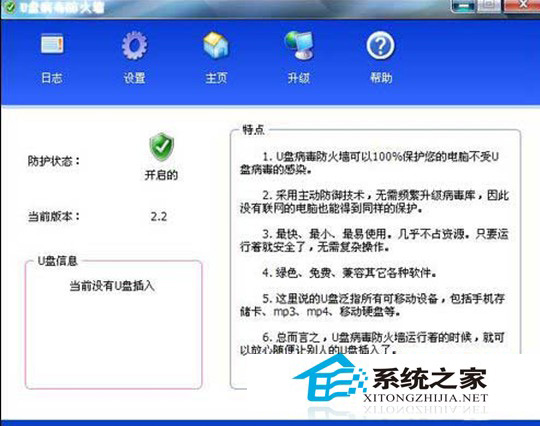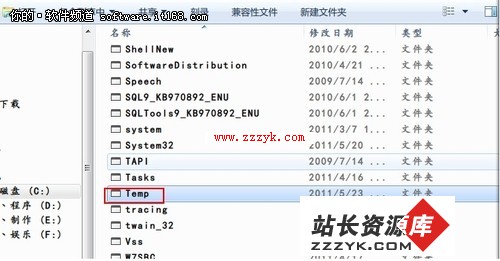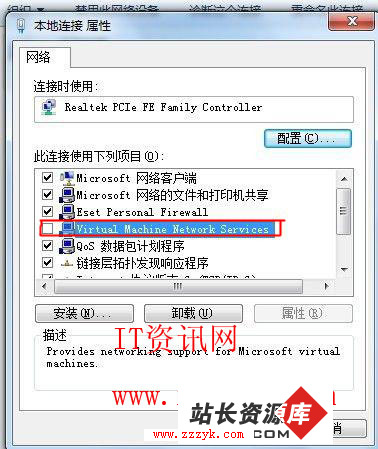轻松一招创建win7虚拟磁盘分区
在Windows XP环境里,我们既可以将某个文件夹变成磁盘分区,也可以把磁盘分区变成一个文件夹,甚至还可以把物理内存虚拟成磁盘分区!不过虚拟磁盘分区可是一把双刃剑,用的好,固然可以帮助我们攻城略地,用的不好,也可能适得其反!本教程就教你在Windows7系统中如何创建虚拟磁盘分区的方法,还不赶紧瞧瞧去!1.VHD文件的关闭和删除
在使用虚拟磁盘时,我们可以根据需要对虚拟磁盘进行暂时性关闭。操作时,在“磁盘管理器”中右键单击“虚拟磁盘”图标选择“脱机”,这样该“虚拟磁盘”我们就无法在“资源管理器”访问虚拟磁盘创建的分区了。以后在使用时我们只要在“磁盘管理器”中右键单击“虚拟磁盘”选择“联机”,这样可在资源管理器中进行访问。
在“磁盘管理器”中还为虚拟磁盘提供了一个“VHD文件”分离功能,通过分离功能我们可以将虚拟磁盘从磁盘管理器中删除,这样就无法使用VHD文件,直到以后重新附件该VHD文件即可。分离VHD文件时在磁盘管理器中选中虚拟磁盘图标右键单击选择“分离VHD”弹出分离虚拟硬盘向导,如果你勾选“删除磁盘后删除虚拟硬盘文件”,这样整个虚拟磁盘将会被彻底删除,保存在该磁盘上的数据也将丢失。
2.创建VHD文件
下面我们先来创建一个虚拟磁盘,创建时,右键单击“计算机”,在弹出的右键菜单中选择“管理”,在打开的“计算机管理”界面中点选“磁盘管理”,进入到磁盘管理界面。
提示:在 “运行”对话框中输入diskmgmt.msc,可以直接打开“磁盘管理”对话框。
在“磁盘管理”窗口中单击菜单中的“操作”→“创建VHD”命令,打开“创建和附加虚拟磁盘向导”对话框。在此输入虚拟磁盘文件的保存位置,将以将该文件保存到较大的分区中。随后在“虚拟磁盘大小”输入虚拟磁盘的容量,在此我们可以根据需要输入。接下来我们看到该对话框下面有两个单选项。
其中“Fixed size”项表示设置虚拟磁盘使用固定的空间大小,而“Dynamically expanding”根据保存的数据动态调节大小。设置完成后点击“确定”系统自动完成虚拟磁盘的创建。
3.附件VHD文件
虚拟磁盘创建后,下面我们还要在磁盘管理器中对其进行附件。附加时,在磁盘管理器菜单中单击“操作”→“附加VHD”命令,打开“附加虚拟硬盘”对话框,单击浏览按钮选择好刚刚创建的VHD文件,单击确定即可将该虚拟磁盘添加到“磁盘管理器”中,在此显示为磁盘1。
此时该虚拟磁盘还不能使用,像物理硬盘一样,使用前我们还需对其进行分区、格式化等设置操作。右键单击该驱动器选择“新建简单卷”命令,弹出磁盘分区向导,在此我们可以根据需要对虚拟磁盘进行分区操作。分区完成后,我们看到磁盘管理器中程序新的磁盘分区。
这两个分区就是VHD磁盘分区,以后我们可以在“我的电脑”中直接分区操作。VHD虚拟分区创建后,将VHP虚拟机文件复制到该分区中,我们就可以直接使用了。
信息很多朋友在以前都玩过微软的虚拟机(VPC),在windows 7中微软将其作为系统的内置文件即虚拟磁盘文件,该虚拟磁盘文件使用的是VHD(微软虚拟机VPC的文件格式)文件,也就是说它可以直接读取微软虚拟机VPC创建的文件,非常方便,你还在等什么呢?赶紧去学习吧.