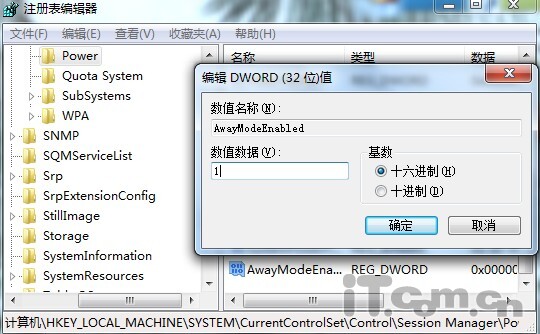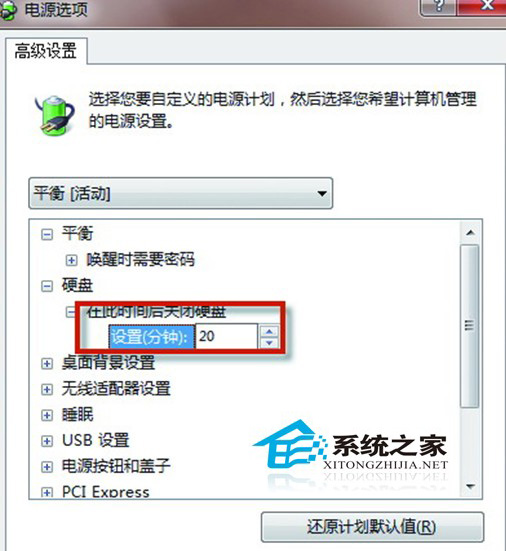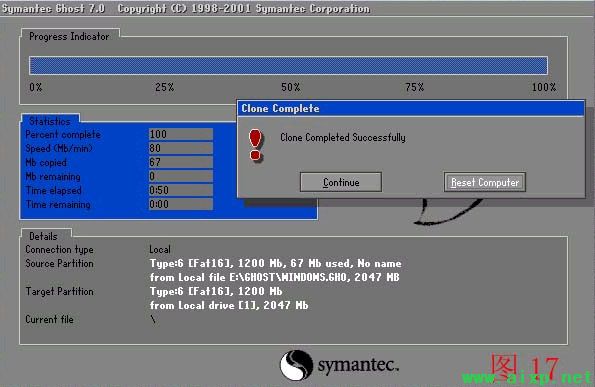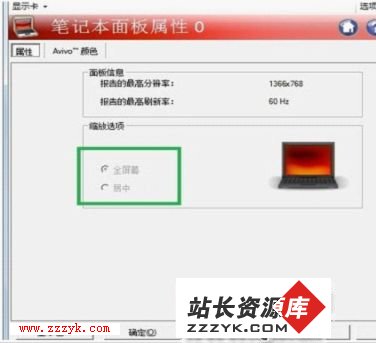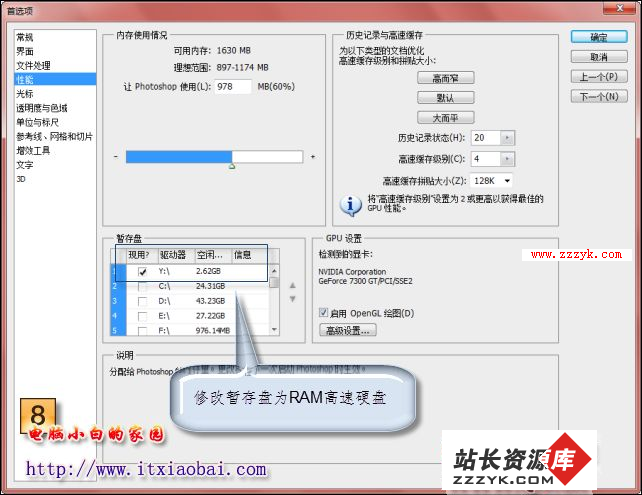Windows 7轻松传送数据详解
电脑配置不断升级,电脑的新旧更替自然是在平常不过的事情,然而困扰不少用户的事,每次换电脑除了安装系统之外,还有很多文件需要复制拷贝,电脑设置需要重新设定。不过,现在有了Windows7,文件和设置可以轻松从旧电脑传送到新电脑,简单又方便。下面我们来看看它是如何将旧系统的设置传送到新系统上的。系统内哪些部分可以传送
在使用“Windows 轻松传送”之前,我们应该对其有个比较详细的了解。“Windows 轻松传送”可以传送的内容很多,包括账号信息,“个人文件夹”里的几乎所有文件,比如里面的“我的文档”、“我的图片”、“我的音乐”、“我的视频”、“收藏夹”等;还有邮件设置、联系人,比如Outlook和Foxmail中的账号设置和通讯簿等;微软Office软件等程序的各种设置;用户账户和设置,主题设置(包括桌面背景、颜色、声音等)、网络连接、屏幕保护程序、字体、“开始”菜单选项、任务栏选项和网络打印机、Internet设置等,这些内容一般都在系统分区。
提示:要特别指出的是,“程序设置”的传送只能针对程序所做的设置,而不能传送程序文件本身(比如Office软件,重装系统之后仍然需要再次安装),而且支持的主要是微软的产品。
将Windows XP设置与数据传到Windows 7
现在Win7越来越被大家接受,如果你正准备将XP系统更换成Win7系统,该如何传送设置呢?
在XP系统上的准备:用管理员账户登录,插入Win7光盘,运行Win7系统盘里的程序“SUPPORTMIGWIZMIGWIZ
.EXE”,即可启动“Windows 轻松传送”。对于只有一台电脑的情况,我们选择“外部硬盘或USB闪存驱动器”。
之后“Windows 轻松传送”便开始搜索账户和共享项目中可以转移的内容,所需时间与文件多少有关,需要等到搜索完成才能继续下一步,如果只需要传送某一账户的内容,就勾选该账户,其他的勾选全部去掉,进入“自定义”以及“高级”中可进行更详细的选择,“下一步”后会要求设置一个密码,这是为了保护个人文件及隐私的安全,不得不说,Windows考虑还是很周到的。之后选择保存这些资料的文件路径,可以存在U盘或硬盘分区上,注意不要选择在系统分区,以免因重装系统而丢失。“Windows 轻松传送”可将所选内容保存到一个后缀为“MIG”的单文件中。
提示:如果发现需要传送的文件比较大,可以在自定义中取消勾选非系统盘上等地方的不必要文件。
重装了Windows 7系统,以管理员用户登录系统后(安装系统时创建的第一个用户便是管理员),先安装好Office等常用的软件,然后双击生成的文件即可启动“Windows 轻松传送”程序,需要输入正确的密码才能继续。如果转移的内容包含多个账户信息,在点击“传送”之前,最好点击“高级选项”,设置好账户间的传送关系,最后“传送”就行了。传送就是这样简单!传送完成后,进入“查看已传送的内容”可以查看传送报告,包含文件传送和程序设置传送的详细情况。
提示:在传送前最好关闭电脑管家等安全软件,以免在传送过程中出现没完没了的警告提示。另外在传送过程中最好不要进行其他操作,以免造成传送出错。
将Windows 7设置和数据传送到Windows 7
虽然用上了Win7系统,但也有因各种原因需要重装的时候,这种情况下的传送相对于从XP向Win7传送没有太大的区别。
在旧Win7系统上启动“Windows轻松传送”,选择“外部硬盘或USB闪存驱动器”,再选择“这是我的旧计算机”,这一步在上一种情况中没有,因为这时系统版本是最新的,软件不能判定是旧计算机还是新计算机,而后的其他的操作步骤跟第一种情况类似,选择好要转移的内容及其保存路径就可以了。
在重装后的Win7系统上的操作除了选择新计算机这步之外,其他的内容跟上一种情况也基本一致。怎么样,挺简单吧。
以前我们传送设置和数据,不论是自己动手还是用第三方软件,操作过程都比较繁琐,费力不说,可靠性也没有保障。既然系统自带如此方便好用的“Windows轻松传送”,我们还有什么理由不充分利用呢?如果你以后遇到重装系统的情况,记住一定要试一下。