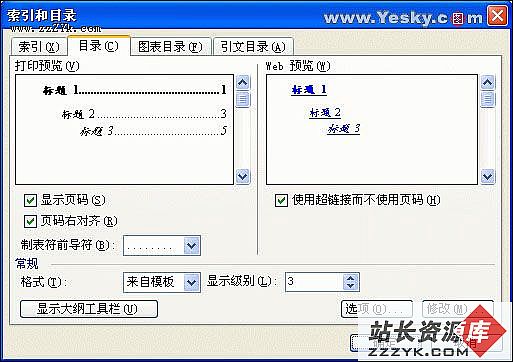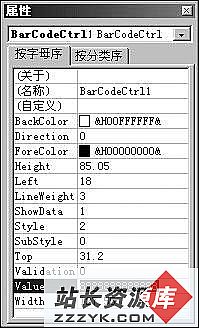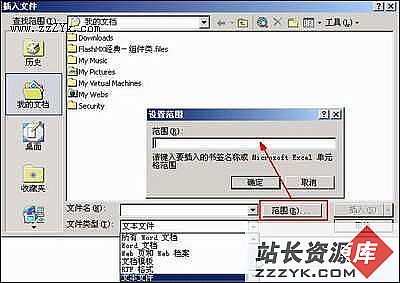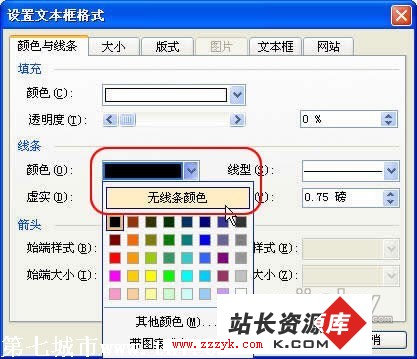Word长文档的制作技巧(3)
目录的制作
使用Word2003为文档创建目录,最好的方法是根据标题样式。具体地说,就是先为文档的各级标题指定恰当的标题样式,然后Word就会识别相应的标题样式,从而完成目录的制作。通过前面“在大纲视图中工作”部分的学习,我们已经知道,在大纲视图中创建好文档的纲目框架时,Word自动为各级标题赋予了样式。在这种情况下,我们完成正文的输入后,就可以直接制作文档目录了。
下面的练习我们将提供一个名为“思科乐器销售概要(原始文件)”的原始案例文档,它放在文章末尾的下载链接中,由于操作过程学要用到,所以请大家先去下载好。同时也建议下载最终效果文件,对学习目标有个初步了解之后再进行操作,更利于学习掌握的效果。
1. 打开“思科乐器销售概要(原始文件)”案例文档,由于各级标题运用了恰当的标题样式,所以可以直接进入创建目录的步骤了。
2. 文档目录通常位于文档名称之后,于是将插入点定位于“思科销售概要”下一段,按下键盘“Ctrl+Enter”插入了一个分页符,然后在“思科销售概要”下方适当位置输入“目录”,设置为“居中对齐”。
3. 将插入点放在“目录”下方恰当位置,选择菜单“插入→引用→索引和目录”命令,打开“索引和目录”对话框,选择“目录”选项卡(图 18)。
4. 在这里我们将设置与创建目录相关的内容。比如可以单击“格式”框的下拉箭头,在弹出的下拉列表中选择Word预设置的若干种目录格式,通过预览区可以查看相关格式的生成效果,这里我们选择“正式”(图 19)。
5. 单击“显示级别”框的选择按钮,可以设置生成目录的标题级数,Word默认使用易做图标题生成目录,这也是通常情况,如果你需要调整,在此设置即可。这里我们操持默认。
6. 单击“制表前导符”框的下拉箭头,可以在弹出的列表种选择一种选项,设置目录内容与页号之间的连接符号格式,这里默认的格式为点线。