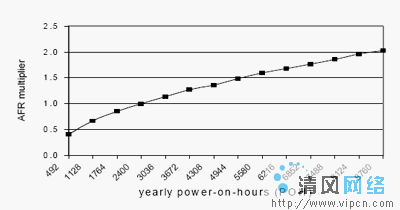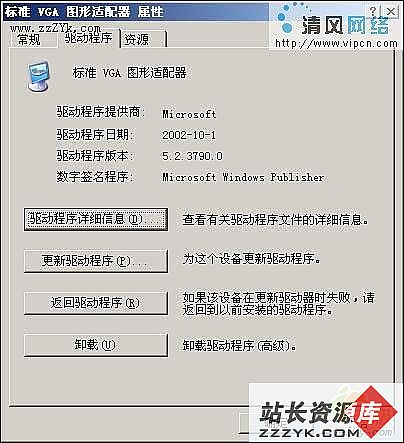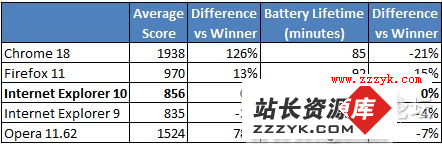图解教你用一套键鼠控制多台电脑
软件名称:Synergy1.3.7授权方式:免费
软件大小:4.97MB
适用系统:XP/Win 7/Mac/ Linux
下载地址: http://go.icpcw.com/f/1131syn.htm
Synergy的创意很独特,它可以将共享其中一台电脑的键盘和鼠标给其他多台电脑同时使用。这样如果您有多台电脑并且每台电脑都有自己的显示器,您可以通过Synergy用一组键盘和鼠标控制所有电脑,而且每台电脑的屏幕可以连接起来,就像在同一台电脑上使用多个显示器一样,甚至可以从电脑上ctrl+c,再到笔记本上ctrl+v,象在一台电脑上一样就粘贴过来了,非常神奇。
简单准备 易于上手
使用软件前,首先确认内部网络都要畅通,并且设置好电脑的计算机名和IP地址。其次,尽管软件同样适用于MAC、Linux系统,但我们以最常用的Windows系统为实例讲解,其他系统思路大同小异。
本文中的两台电脑测试环境是一台笔记本电脑和一台台式机电脑,键盘鼠标接在笔记本电脑上将被共享,笔记本电脑是主控端,台式机电脑是被控端。笔记本使用的Windows 7操作系统,台式机使用的Windows XP操作系统。
1.查看电脑的IP地址。在台式机Windows XP操作系统中,单击“开始”,在“运行”中输入“cmd”,在弹出的命令行窗口中输入“Ipconfig”,找到“本地连接”下的“IP Address”,其后的IP地址就是本机的IP地址。
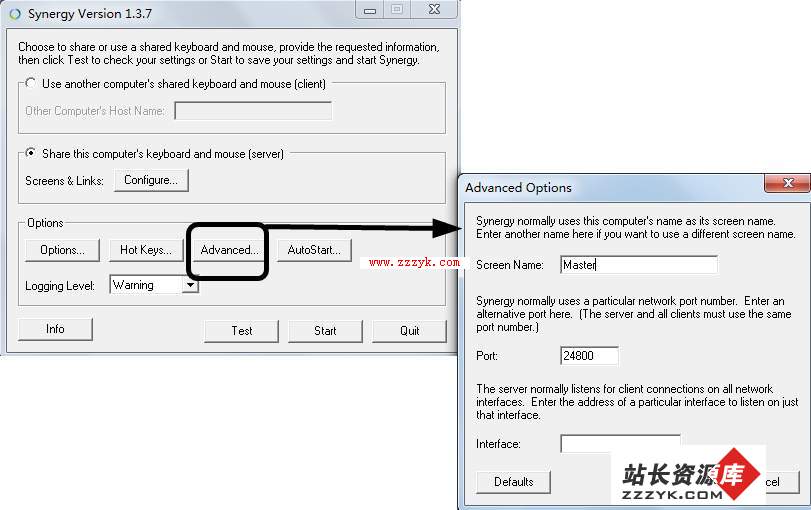
在Windows 7操作系统(笔记本电脑)中,依次单击“开始→控制面板→查看网络状态和任务”,单击左侧“更改适配器设置”,在打开的网络连接框中右键单击“本地连接”,在“属性”对话框中找到并选中“Internet 协议版本4(TCP/IPv4)”,就可以查看到IP地址。
2.查看电脑的计算机名。在笔记本Windows 7操作系统中,右击桌面“我的电脑”,选择“属性”,找到“计算机名”即可看到。
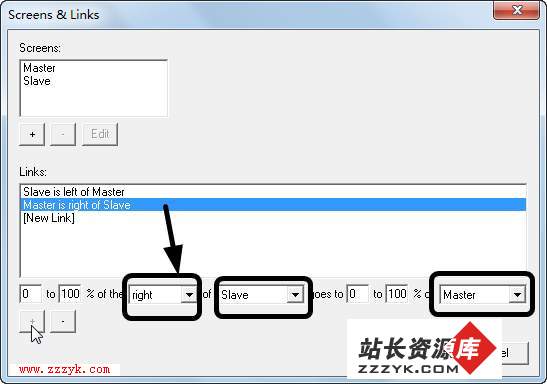
在台式机Windows XP中,右击桌面“我的电脑”,在弹出的“系统属性”对话框中选择“计算机名”,在“完整的计算机名称”后面就是本机计算机名。
主控端设置 共享键鼠
主控端的设置重点在于细致,至于英文方面,后文会有相应的翻译。
1.设置共享。在主控端和被控端电脑中下载并安装 Synergy 主程序,在连接有键盘鼠标的“主控端”电脑中启动Synergy,选中“Share this computer‘s keyboard and mouse (server)。”(共享这台计算机的键盘和鼠标),如图1。单击“Advanced(进一步设置)”按钮,在“Screen Name(计算机名称)”后面输入当前主控端电脑的计算机名或者IP地址。再设置软件随机启动,单击“AutoStart(自动开始)”,在“Auto Start”的设定画面单击“When Computer Starts(随电脑启动而启动)”下的“Install(安装)”,即计算机启动时就自动执行 Synergy,单击“Close(关闭)”结束。

2.配置规则。在Synergy的主画面单击“Configure(配置)”进行计算机屏幕位置的配置,这是重点。在打开的“Screens & Links”界面中,先在上方的“Screens”区域下单击“+”按钮,在“Screen Name”后输入主控端及所有被控端电脑计算机名,再将所有的关系位置输入到下方的“Links(链接)”区块,以我家里为例,因为“Slave”的屏幕摆在“Master”屏幕的左边,所以有以下画面的两条规则:“Slave is left of Master(被控端在主控端左边)”、“Master is right of Slave(主控端在被控端右边)”(如图2),设置规则时在“Links”下面单击“of”前面和后面的小三角按钮进行选择,选择完成后单击最左下方的“+”号增加到“Links”框中,单击“OK” 完成屏幕位置的配置。

3.快捷键设置。如果您习惯了使用快捷键方式提高效率,可以在Synergy主配置界面,单击“Hot Keys”按钮,完成快捷键的设置。比如设置“Alt+x”热键为从服务器端切换到客户端,在打开的“Hot Keys”设置窗口,单击“Hot Keys”下方的“+”按钮,在弹出框中输入“Alt+x”(如图3),再单击“Actions”下方的“+”,选中“Switch To Screen”并在其下拉菜单中选择“Slave”(被控端电脑),单击“OK”,设置成功返回Synergy主配置界面。
4.测试配置效果。完成以上设置后,回到Synergy主配置界面,单击“Test”按钮,弹出“Running synergy.Press Stop end the test”提示,表示测试成功。单击“Stop”停止测试,单击“Start”按钮,即开启服务器端的服务。
被控制设置 云端游走
被控端电脑的设定比较简单,和主控端类似。在被控端的电脑中启动Synergy,在主界面选中“Use another computer’s shared keybord and mouse (Client)”(使用另一台计算机共享的键盘和鼠标),在“Other Computer‘s Host Name(其它计算机的计算机名称)”后面输入主控端电脑的计算机名或者IP,如本例中主控端计算机名为“Master”,因此输入“Master”即可,然后单击 “AutoStart”,同样设置Synergy为计算机启动时就自动运行(如图4)。
TIPS:
注意如果被控端电脑设置了密码,登录页面是不能使用服务器共享的键盘。所以,如果只有一套键盘鼠标,要使用此软件最好将被控端电脑设置为自动登录。
2.分别启动Synergy并单击主界面的“Start”,执行程序。此时代表 Synergy的小绿球图标会常驻在任务栏托盘区域,尝试与主控端的联机。几秒钟之后,一旦被控端与主控端建立联机,就会在各电脑任务栏托盘区域的小绿球上面出现一道闪电,这样就表示联机成功了。
接下来就享受奇迹吧!
更多精彩尽在站长资源库电脑知识网 www.zzzyk.com