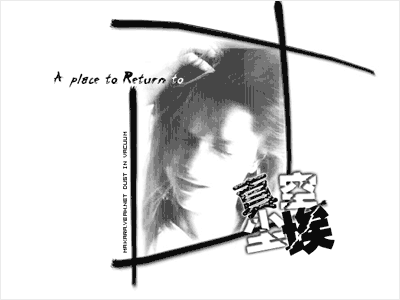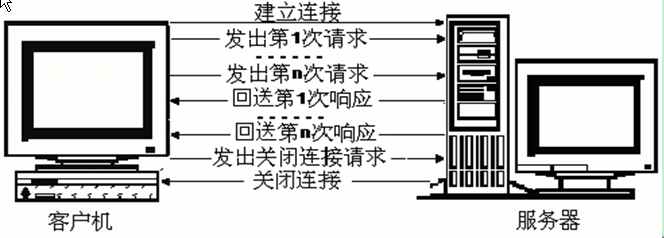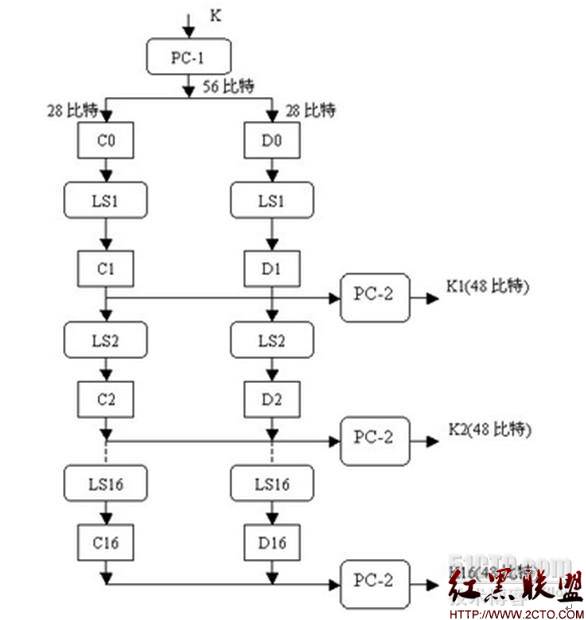答案:相关课程:电脑艺术设计易做图之路-色彩模式
导读索引:
图像尺寸
点阵格式图像
矢量格式图象
图像格式的选择图像尺寸
在上一课程《电脑艺术设计易做图之路-色彩模式》中我们知道了像素的概念,但是要明白一点:像素作为图像的一种尺寸,只存在于电脑中,如同RGB色彩模式一样只存在于电脑中。像素是一种虚拟的单位,现实生活中是没有像素这个单位的。
在现实中我们看到一个人,你能说他有多少像素高吗?不能,通常我们会说他有1.82米高,或者182厘米等。所用的都是传统长度单位。
所谓传统长度单位就是指毫米、厘米、分米、米、公里、光年这样的单位。
这时就有一个问题出现,比如那个1.82米高度的人,在电脑中是多少像素呢?
这个问题先放下,我们针对这个问题来一个逆向思维,即电脑中的图像,那些多少多少像素的图像,用打印机打印出来是多大呢?如下图:
这幅图片的尺寸是500 x 300像素,它在打印出来以后,在打印纸上的大小是多少厘米?或者是毫米或者是分米,总之那“传统长度”是多少呢?
使用菜单【图像>图像大小】,看到如下信息:
位于上面的像素大小我们都已经熟悉了,指的就是图像在电脑中的大小。其下的文档大小,实际上就是打印大小,指的就是这幅图像打印出来的尺寸。
可以看到打印大小为17.64 x 10.58厘米。它可以被打印在一张A4(有关A4的解释在后面)大小的纸上。
那是否就是说500像素等同于17.64厘米呢?那么1000像素打印大小是否就是17.64 x 2 = 35.28厘米呢?
这种观点是错误的,电脑中的像素和传统长度不能直接换算,因为一个是虚拟的一个是现实的,他们需要一个桥梁才能够互相转换,这个桥梁就是位于文档大小宽度和高度下方的分辨率。注意这里的分辨率是打印分辨率,和我们在课程#01里面所讲的“显示器分辨率”是不同的。<上一篇电脑艺术设计易做图之路-初识Adobe家族成员[page_break]我们来举一个例子:有一段200米长的街道,现在要在上面等距离地种树,如果每隔40米种一棵,总共可以种6棵,如下图:
如果每隔50米种一棵,那么总共只能够种5棵了,如下图:
从上面的例子可以看出,同样长度的街道,由于树木间距的不同,导致了树木总数的不同。
如果树木总数就相当于像素总量,街道长度就相当于打印尺寸。那么树木间距就相当于打印分辨率了。
现在看它的取值为72,后面的单位是像素/英寸,表示“像素每英寸”。英寸是传统长度,那么这个“像素每英寸”换句话就是“每英寸多少像素”。指在1英寸的长度中打印多少个像素。现在取值是72,那么在纸张上1英寸的距离就分布72个像素,2英寸就是144像素,由此类推。
为什么不是“像素每厘米”呢?这主要是英制单位使用范围较为广泛,我们平时所说的电视机或者显示器的寸数也就是英寸。在出版印刷行业也是如此,所以为了方便计算和转换,通常使用“像素每英寸”作为打印分辨率的标准。简称为dpi,Dot(点)Per(每)Inch(英寸)。
在Photoshop中,也可以把分辨率单位换成符合我们习惯的“像素每厘米”,如下图:
想一想,如果我们把打印大小和打印分辨率调整为下图所示那样,像素大小是多少?
首先看分辨率:每厘米80像素。再看宽度是10厘米,所以宽度的像素就是80 x 10 = 800像素。那么高度就是480像素。
再想一想,如果这时把宽度的像素值改为400,打印尺寸会怎样变化呢?
我们可以参考前面所举的种树的例子。这时相当于树木总数变少了。那么在种植间距不变的情况下,可种植的街道长度也就缩短了。
800 ÷ 400 = 2,意味着宽度减少了一半。在分辨率不变的情况下。打印尺寸也相应缩短一半。那么打印尺寸应为5 x 3厘米。<上一篇电脑艺术设计易做图之路-初识Adobe家族成员[page_break]可以想象,我们也能够在树木总量不变的前提下,通过改变种植间距来缩短或延长种植的长度。
因此在像素总量不变的前提下,降低打印分辨率将会扩大图像的打印面积。提高打印分辨率则会缩小图像的打印面积。
以上的换算过程中我们都使用了厘米和“像素/厘米”,是因为这个单位与我们平时的习惯比较接近。但是要记住在国际标准中,打印分辨率的单位是“像素/英寸”。
一般对于打印分辨率,印刷行业有一个标准:300dpi。就是指用来印刷的图像分辨率,至少要为300dpi 才可以,低于这个数值印刷出来的图像不够清晰。
如果打印或者喷绘,只需要72dpi 就可以了。注意这里说的是打印不是印刷。打印是指用普通的家用或办公喷墨打印机。喷绘就是街头的大幅面广告,因为需求数量少一般不作印刷。因为印刷有一个起步成本,数量越多单价就越便宜。比如印1000份需要500元,而印3000份可能总共也只需要1000元就可以了。所以一般的街头广告(比如公车站的灯箱广告)都是使用大幅面喷绘机制作的。喷绘机的工作原理和喷墨打印机类似,只是体积大上许多,价格也较为昂贵。
打印分辨率和打印尺寸,顾名思义就是在在那些需要打印或印刷的用途上才起作用。比如海报设计,报纸广告等。
而对于网页设计等主要在屏幕上显示的用途来说,则不必去理会打印分辨率和打印尺寸。只需要按照像素去定义图像大小就可以了。
现在再来看一下我们前面的问题:比如那个1.82米高度的人,在电脑中是多少像素呢?
其实这个问题是不确切的,因为他的答案可以有无数个。既然我们可以把图片任意放大缩小,那么一个人的高度的像素值又怎么会有一个定量呢?
大家要明白,数码相机和扫描仪这两个主要的图像输入设备,产生的图像都是以像素作为单位的。因此如果一定要说在不缩放图像的情况下,一个人有多少像素高。那也只能看数码相机或者扫描仪输入到电脑的图像尺寸是多少了。如果你用800万像素的相机拍摄,肯定要比200万像素拍摄的图像来的大。
现在我们来明确了一下图像的两种尺寸和换算关系:
一种是像素尺寸,也称显示大小或显示尺寸。等同于图像的像素值。
一种是打印尺寸,也称打印大小。需要同时参考像素尺寸和打印分辨率才能确定。
在分辨率和打印尺寸的长度单位一致的前提下(如像素/英寸和英寸),像素尺寸÷分辨率=打印尺寸。
在后面的课程中,我们提到图像尺寸的时候一般单位是指像素。如果是厘米或其他单位,会特别说明。<上一篇电脑艺术设计易做图之路-初识Adobe家族成员[page_break]点阵格式图像
我们所看到的图像,究竟是如何构成的呢?这就需要涉及到图像类型的概念。
电脑中的图像类型分为两大类,一类称为点阵图,一类称为矢量图。
点阵图顾名思义就是由点构成的,如同用马赛克去拼贴图案一样,每个马赛克就是一个点,若干个点以矩阵排列成图案。
数码相机拍摄的照片、扫描仪扫描的稿件以及绝大多数的图片都属于点阵图,如下图就是一个典型的点阵图:
把这幅图片调入Photoshop,使用菜单【图像>图像大小】就可以看到如下信息:
注意上部像素大小中的宽度和高度,分别是400像素和225像素。
像素是什么?像素就是组成点阵图像中的那些点,是点阵图最小的单位。如同拼成图案的那许多马赛克一样。
在Photoshop状态栏左端的缩放倍数往右一些的区域,按住ALT键单击也会出现像素数量信息,如果没有状态栏可用菜单【窗口>状态栏】打开。如下图:
如果我们放大图像〖快捷键 CTRL +〗,就会看到点也同时被放大了,这时就会出现所谓的马赛克现象(也称锯齿现象)。如下图:
我们可以看到有许多不同颜色的小正方形,那就是被放大的像素。每个像素只能有一个颜色。
宽400像素,高225像素,意味这幅图像由横方向400个点、竖方向225个点组成,400x225=90000,图像的总像素数量就是9万。
数码相机有一个很重要的指标就是300万像素、500万像素这样的称呼,就是指拍摄出来图像中的像素总量。
放大缩小图像的快捷键是〖CTRL +〗〖CTRL -〗,这种放大会沿着图像的中心点放大。
还有一种定点放大方式是按住空格和CTRL键,用鼠标单击图像的一个部分,这样会以单击的地方作为中心放大。缩小是按住空格和ALT键单击。
如果缩放程度不够可重复以上操作。图像窗口的标题栏、以及Photoshop下方状态栏的左端,都会显示缩放倍数。
严格来说应该是先按CTRL再按空格。但是在中文Windows下这正好是默认的中文输入法切换方式。因此建议先按空格再按CTRL。
如果图像超过了图像窗口的大小,将在右方和下方出现滚动条,此时拉动滚动条即可移动观看区域(不是移动图像)。
也可按住空格键在图像中按下鼠标拖动。当鼠标开始拖动以后,空格键可以松开。
以上的几个快捷键是最常用的。要把它们记住,这将让你的操作变得迅速。<上一篇电脑艺术设计易做图之路-初识Adobe家族成员[page_break]像素是不是越多越好呢?从大部分情况来说是的,图像的像素越多,记录的信息也越详细,图像的局部就越细致,如下图:
上图是一幅像素总量144万(1600x900)的图像,在放大到和前一张图差不多的大小时的效果,可以很明显感觉出图像局部要显得细腻得多。
我们的显示器也是点阵式的,前一课中看过的电视机屏幕,就是由许多的点构成的。包括液晶屏和等离子屏也是如此。
传统的显像管显示器又称为CRT(学名阴极射线管),是显示设备中最早也最普及的种类。
显示器的点阵数是可变的,我们可以从Windows控制面板中的显示项目来查看或改动目前显示器的屏幕分辨率,如下图:
如图所示,目前为1024x768像素,也就是说现在显示器横方向能够显示1024个点,竖方向768个点。
如同一张6寸的照片不能完整放入一个5寸的像框一样,
如果一幅图像超过了显示器横或竖方向的像素数,那么这幅图像就不能在屏幕上完整显示(100%无缩放前提下)。
因此屏幕分辨率越高,能够完整显示的内容就越多。比如一个300x300像素的方块,在不同的屏幕分辨率下,所显示的大小也不一样,如下3图:
如同马路上的一个井盖,站在5层楼看得很清楚,站在30层楼就小了许多,站在70层楼就更小了。井盖的实际大小没有变化,是视野放大导致井盖看起来缩小。
因此这不能说方块的大小改变了,300像素还是300像素没有变,是因为屏幕像素总量的增加使得它看起来变小。
计算一下就会知道,屏幕横分辨率800的时候,300像素占据着约一半的宽度,在1024时候占据约三分之一,在1600时候只占据约五分之一了。<上一篇电脑艺术设计易做图之路-初识Adobe家族成员[page_break]显示器上有着许多的点,每个点由红绿蓝三个涂有荧光粉的单元组成,学名就是像素。
显示器内部有个称为电子枪的部件是用来激发像素发光的,它发出三道电子束击打屏幕最左上角的点(可称为0点),三束分别击打红绿蓝单元。
根据信号的强弱使红绿蓝按照比例混合成色。这样便完成了一个像素的激发。
然后在偏转线圈的磁力作用下,电子束往右移动一像素,再对这个像素进行激发。直到顺序激发完这一行所有的像素。就称为完成一个“行扫描”。
然后向下移动一行,回到左端开始激发第二行的第一个像素。如此重复。当激发完最后一行最后一个像素后,就算完成了一个“场扫描”。
因此其实屏幕上的像素并不是同时发光的,但由于人眼有视觉暂留的特性,所以还是可以看到一幅完整的图像。
显示器扫描的顺序如下图,从0点开始往X轴方向扫描,完成一行后往Y轴方向移动,进行第二行的扫描。
正因为这种扫描方式,屏幕的坐标系就如同上图一样,以左上角为原点,X轴向右,Y轴向下。这与平面几何坐标系正好上下颠倒。
当我们把图像储存为点阵格式的时候,Photoshop就按照上面的顺序,一个接一个地去记录这幅图象中所有的像素的颜色。从而储存了图像。
当在Photoshop中打开一幅点阵图像的时候,也是按照上面的顺序逐个提取像素信息并显示在屏幕上。
我们浏览网页的时候,有时会看到图片不是一次性出现,而是从上至下慢慢显示出来。这就是因为网络传送速度慢造成了点阵像素信息的读取也慢。
如果等待传送的时间太长,会让浏览者失去兴趣。因此用于网页上的图片,应该尽可能地减少大小,便于快速地传送。这个要点我们在以后还会接触到。
Photoshop的信息面板会显示当前鼠标在图像中的XY坐标,如下图鼠标的热点正处在这幅图像横方向第93个,竖方向第50个像素处:
所谓鼠标热点是指鼠标光标中起定位作用的那一点,不同的光标热点位置也不一样。上图的热点是在箭头顶部的尖角处。
了解了点阵图像大小的区别后,我们知道点阵图像幅面越大,像素越多,记录的信息就越丰富。
但是如果只有小幅的图片,能不能放大呢?放大的效果以后比起真正的大图来如何呢?下面我们来做一个实验。
首先在Photoshop中打开这张图片,如下图:
<上一篇电脑艺术设计易做图之路-初识Adobe家族成员[page_break]使用菜单【图像>图像大小】,将宽度改为200,注意高度也随着发生变化,这是因为下方的“约束比例”选项有效。这样可保持图片宽高比例不变。
对话框中其他的选项暂时不用去深究。参照下图即可:
按下好按钮确定操作,会看到图像已经变小了。如下图:
做完这一步后,我们将一个大图缩成了小图,从9万像素(400x255)变到了2.26万像素(200x113)。
现在再次使用菜单【图像>图像大小】,将图像宽度改回400。注意自动计算出来的高度是226而不是原先的225了。将会看到下面的图像:
发现图像变得模糊不清了,原先可以看到的一些细节(如左手的手指缝)丢失了。这是为什么呢?
首先我们来模拟一下第一次缩小的过程,假设我们要将一幅10x6个像素组成的图像,缩小为5x3,以下是示意图,每个灰色方块代表1像素:
当缩小指令发出后,Photoshop等距离地抽取像素并丢弃,如下图:
然后再将剩余的像素拼合起来,形成缩小后的图案,如下图:
<上一篇电脑艺术设计易做图之路-初识Adobe家族成员[page_break]在第一次缩小以后,像素从9万降到了2.26万,这其中丢弃了6.74万个像素信息。然后又将图像扩大到400 x 225像素,虽然像素总量和原先一样是9万,但在第一次转换中丢弃的6.74万像素信息却是找不回来的。Photoshop只能采用插值算法去弥补这6.74万像素。
所谓插值算法,就好比猜测,凭空去“捏造”那些并不存在的像素。如下图是上图左上角那2x2的部分:
现有A、B、C、D四个像素,要将2x2扩成3x3,那么就要多出5个像素。图中的标号是1、2、3、4、5。
如何确定这原先并不存在的像素的颜色呢?是将现有两个像素的颜色值取平均,去作为新像素的颜色。
也就是说AB运算后得出1;AC运算后得出2;BD得出4;CD得出5;3则是由1245运算得出的。
注意:以上内容是为了便于大家理解而打的比方,真正的图像运算概念和过程远比这复杂的多。
可以想象,用这样方式“捏造”出来的像素,和真正原先的像素肯定存在误差甚至是很大的误差。
比如左手的手指缝,原先可以很清楚地看到有三道深色的线,如下图:
而在缩小以后,原先手指缝部分的像素就几乎不见了。只剩下一些浅色的像素,手指缝已经看不清楚了。如下图:
用这些浅色的像素计算出来的新像素,同样也只可能是浅色而不可能是深色的。因此手指缝原先深色的部分已无法还原了。如下图:
失去了手指缝的分界,整个手看起来就变得模糊不清,图像失真了。这就是为何将小幅点阵图像扩大后,图像会变得模糊的原因。
在今后实际的操作中,一般情况下不要将点阵图放大制作。
现在回顾一下刚才第二次改变图象宽度到400的时候,高度是226。而不是先前的225。
既然是先缩小一半,再扩大一倍,等于是先除去2,再乘以2,数字应该和原先相等。为什么不相等了呢?
这是因为一个前面我们已经提到过,但是没有加以强调的概念:像素是最小的单位。它是不可再被分割的。
图像中的像素总数一定是一个整数,不存在500.7或者400.3这样带小数的数量。
那么,225÷2=112.5,Photoshop近似算作113像素了。而后第二次的扩大,是以这113作为基数,因此得出226像素。
我们前面所做的事情,用语言来表述是:将图像缩小一半,再扩大还原为原大小。对吗?这句话是错误的,有概念上的根本错误。
首先,扩大和还原是两码事,扩大是一种对图像进行修改的操作。而在Photoshop中,还原是指对上一步操作的撤销,对图像本身并没有再作操作。
好比你拒绝接收你朋友寄来的一封信,那么它将被原样不动地退回,那是对寄信这个操作的撤销。可以称为退信。
但如果你拆开信封阅读了内容之后,又把它装进新的信封,并且写上朋友的地址寄回,那么这已经是新的寄信操作,而不能称为是退信了。
再者,“原大小”中的“原”也是错误的,通过上面的分析,我们知道由于取整数的问题,图像的大小和原先已经不一样了。
有关Photoshop的撤销操作,将在后面的内容中介绍。
现在再概述一下点阵图像:
点阵格式是把图像分为若干个点(像素),依靠储存或再现每个点的信息,从而储存或再现整幅图像。
由于像素数量的限制,所以点阵图像的大小是固定的。缩小或放大图像都会造成对图像的破坏。<上一篇电脑艺术设计易做图之路-初识Adobe家族成员[page_break]矢量格式图象
假设我们写了一首新的乐曲,要把它交给唱片公司,可以通过两种方式:
把这首乐曲弹奏出来并录制在磁带上。
把这首乐曲的乐谱写下来。
这两种方式的最大区别在于记录的形式。
前者是记述性的。包含乐曲的音频信息。其中的所有信息都是固定的,如演奏速度、乐器音色等。如果你想把笛子换成排箫,那就要重新录制一遍。
后者是描述性的,不包含音频信息,只包含对乐曲音律的描述。如果要改变演奏速度或乐器音色,只要在乐谱中修改一下就好。
点阵图像就属于记述性,以点为记录的对象。而矢量图像属于描述性,以线段和计算公式作为记录的对象。
比如下面这幅图中的直线:
如果以点阵方式来记录,就是从左上角第一个点开始,到右下角最后一个点结束,记录所有像素的颜色。
记录这幅图像(200 x 50像素)就需要1万个信息。即使这条直线本身并没有那么多像素,但点阵方式也是完整的把整幅图的像素记录下来。
因此不管是一条直线还是两条三条,对于点阵图像来说都是一样的。都是去逐个记录图像中的所有像素。
如果用矢量来记录这条直线,只需要三个信息:直线起点坐标、直线终点坐标、直线的颜色。
在还原的时候就利用这三个信息去生成图像,就如同乐队把乐谱演奏出来一样。
由于矢量的这种特点,使得它非常便于修改。
比如要把上图的直线旋转一下,点阵方式就需要重新记录所有改动过的像素信息。而矢量图只需要改动起点和终点的坐标就好了。
当放大图像的时候,点阵图像会产生模糊和锯齿。就如同录音带播放时候加速产生的变调。对图像质量是有损失的。
而矢量图像是根据放大后的坐标重新生成图像,不会产生模糊和锯齿。就如同乐队根据新乐谱重新演奏。对图像质量是没有损失的。
下面大家亲自动手来感受一下矢量图像和点阵图像在缩小放大之后的区别。点此下载002_s01.psd范例文件
在Photoshop中打开会看到同样的两个人物剪影图像,左边的是矢量格式,右边的是点阵格式。此时看起来没有区别。如下图:
<上一篇电脑艺术设计易做图之路-初识Adobe家族成员[page_break]原图片大小是400 x 300,现在使用【图像>图像大小】将宽度改为100像素,高度自动计算为75像素。得到如同下图这样的效果:
这时两者看起来还是查不多的。再使用【图像>图像大小】改为和原先一样的400 x 300像素。会看到如同下图的效果:
现在区别就明显了。右边的点阵格式在经过上面两步的操作后变得模糊。而左边的矢量格式却仍然保持着和原先相同的清晰度。没有一点损失。
大家也可以先把图像缩得更小些,这样放大以后效果对比将更明显。下图是先缩小到20 x 15后再放大的效果,右边的图已经是“一塌糊图”了。
为什么在第一次缩小之后没有看出区别呢?
这是因为缩小点阵图像是不会产生模糊的,在丢弃原先的一些像素后,剩下的像素是足够描述图像的,并没有产生像素空缺。而放大后才产生了像素空缺。
为什么矢量图像“饱经风霜”却依旧“面不改色”呢?这就是因为前面说过的矢量图像的特点:通过记忆线段的坐标来记录图像。
图像放大缩小的同时坐标也放大缩小,而各个坐标之间的相对位置并没有改变。然后根据改动后的坐标重新生成图像。因此无论放大多少都不会失真。<上一篇电脑艺术设计易做图之路-初识Adobe家族成员[page_break]图像格式的选择
从上面点阵与矢量两者的对比中,似乎矢量格式有优势,那为什么不都使用矢量格式呢?
这是因为矢量图像是基于线段的。因此它不适合记录色彩较为复杂的图像。比如下面这幅图:
如果使用点阵方式来记录,只要按照顺序扫描并记录每个像素的颜色就可以了。
但如果使用矢量格式,则要将图像分成若干条线段,图像中的每个景物都要由线段构成,比如人物衣服的每一个褶皱,背景花草的每一片叶子等。
这将是一个非常庞大的计算量。对目前的个人计算机来说是不可能做到的。即使做到了,保存这幅图像的矢量信息也将非常的庞大。
那为什么前面那张图片中的直线,矢量格式的信息量比点阵少很多呢?
那是因为那条直线颜色单一,如果那条直线从头到尾每个像素的颜色都不一样,矢量格式就要为每个色彩的变化去计算坐标。这时使用矢量格式会更加吃力。
这也就是为什么数码相机、扫描仪等都只能记录点阵图像的原因,因为点阵图像记录原理简单,计算量少,可以较为快速地储存图像。
前面说:它不适合记录色彩较为复杂的图像。但是这里所说的“不合适”是从获取图像这个角度来说的,所谓获取就是拍照、扫描这类。
如果从创作图像的角度来说,矢量格式同样可以具有非常丰富的色彩,一些高手画出来的矢量图像,甚至可以以假乱真令人以为是照片。
下图是我们将要在Illustrator软件部分涉及到的一个练习,就是在一幅照片上临摹绘制出的一个矢量鼠标图像。
下图是这个矢量图的构成情况。在制作中为了便于控制,我们将鼠标分为若干个部分绘制,最后再整合起来。
那么究竟在制作过程中,使用点阵图像好呢还是矢量图像?注意这里说的是在制作过程中。制作完成后的图像保存格式另有说法。
Photoshop是以点阵图像为主的软件,虽然它针对矢量图像的操作和效果非常有限。但仍然可以为我们带来极大的便利。
在这里要大家记住一个原则:在今后的制作过程中,应最大可能地保留可修改性。
什么叫可修改性呢?比如放大缩小就是。矢量的图像缩放自如,它就具有可修改性。而点阵的图像在缩放操作上就没有可修改性或者说可修改性很差。
类似保留最大可修改性的情况和方法,在后面还会遇到许多。目前我们知道的是:矢量图像的可修改性比点阵图像要优越。
所以在今后的制作中(尤其在使用蒙版的时候)应该尽量使用矢量图像。
在Photoshop和Illustrator中,点阵图像和矢量图像可以同时存在,矢量图像可以很容易地转换为点阵图像,而点阵图像要转为矢量则要复杂一些。<上一篇电脑艺术设计易做图之路-初识Adobe家族成员[page_break]制作完成后要将图像储存起来,而图像储存时有各种各样的文件格式可以选择,该使用什么文件格式储存呢?
这里先要明确一个概念:显示器是点阵的,包括传统的CTR显示器、液晶显示器、等离子显示器等。
这就造成一个事实,无论你在制作时候采用点阵还是矢量,在显示器上显示出来的话,最终还是以点阵方式展现的。而两者的区别,只体现在对图像的处理过程中了。就如同我们在课程#01中讲到的RGB色彩一样:无论使用何种色彩模式,只要是在显示器上显示,最终是转换为RGB的。
那既然最终是点阵输出,那使用矢量图像还有什么意义呢?
即使输出的是点阵,但矢量图像仍有重要意义,因为在制作过程中矢量图像具有优越的可编辑性。这点我们在后面的学习中很快就会感受到。
目前的所有媒体,绝大部分也都是点阵的,比如电影就是点阵的,它是由若干个静止画面连续播放组成的连续效果。
通用的保存图像的文件格式也都是点阵的,比如BMP、TIF、JPG、GIF、PNG等。所谓通用就是大多数软件都能支持的文件格式。
在网页中的常用图像格式是JPG、GIF、PNG。其中JPG也称为JPEG或者JPE。
这意味着如果你的作品要形成网页,那么你一定要保存为网页图像格式。直接的PSD文件格式或者AI文件格式是无法在网页上显示出来的。
但需要注意的是,通用图像格式是不能包含可编辑信息的。
比如在Photoshop中,我们可以通过调整图层位置来进行图像布局,保存为PSD文件格式后,这些图层信息也会同时保留下来,便于今后的再修改。但如果把图像保存为JPG,那么那些图层信息就丢失了。
所以对于保存文件的问题,应保存为软件的专用格式。这也是一种最大可能地保留可修改性的作法。并且Adobe体系的软件大部分都互相兼容文件格式,这将给我们以后的制作提供非常大的便利。比如我们可以将在Photoshop中加工好的带有透明效果的PSD文件直接输入到Adobe Premiere中进行影视合成。
Photoshop的专用格式是PSD,Illustrator的专用格式是AI,GoLive不属于图像制作软件,属于网页制作软件,它的文件格式就是普通的网页文件格式。
有时候可能需要把图像给别人看,而别人的电脑上或许并没有安装Photoshop,他可能就无易做图确打开PSD文件。那么这时你可以另外储存一个通用文件格式给他。比如在Windows中保存为BMP,对方就可以准确看到了。
文件格式通常可以从文件扩展名上看出来,所谓扩展名就是“.”后面的字母比如sample.jpg就是一个JPG格式文件,excell.psd就是一个PSD格式文件。
另外注意在Windows XP及更高版本中,默认取消了已知类型文件扩展名的显示,这将使得有些图像文件看不出来是什么格式的。比如shop.bmp只显示shop。
因此建议关闭这个功能。可以从“控制面板”的“文件夹选项”中关闭,如下图:
有关文件格式的选择,我们在以后的学习中还将经常遇到。CopyRight © 2022 站长资源库 编程知识问答 zzzyk.com All Rights Reserved
部分文章来自网络,