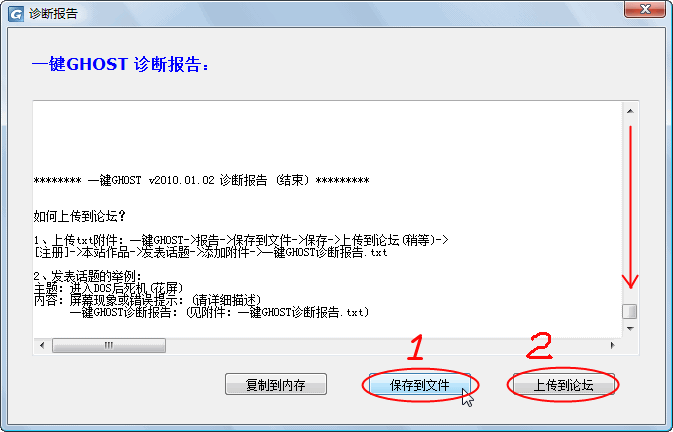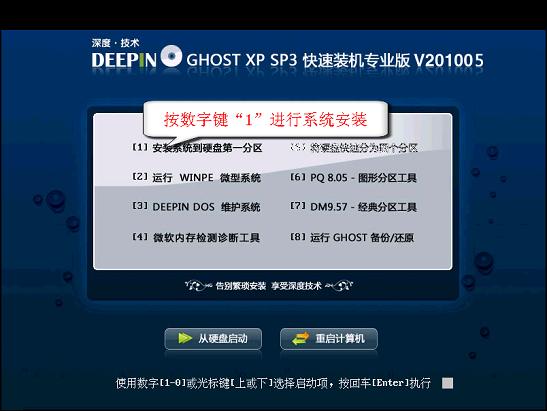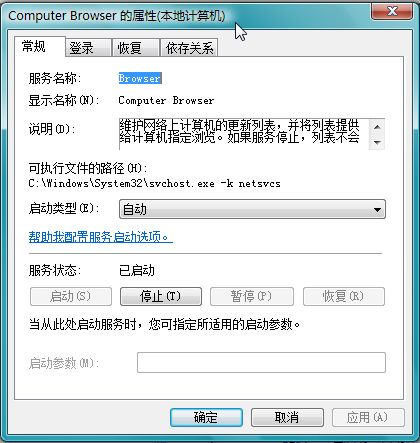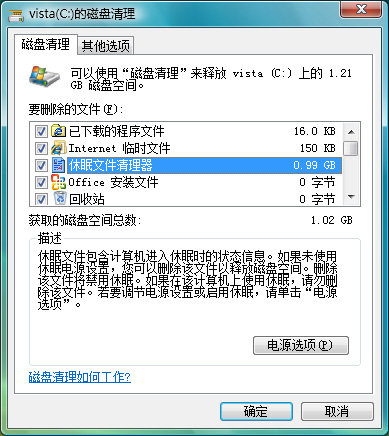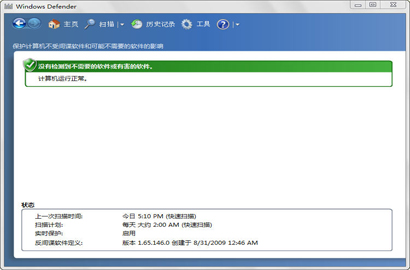使用Windows XP 的任务计划
使用任务计划,用户可以设定计算机定期运行或在最方便时自动运行用户所设定的程序,例如用户可以设定计算机在每周星期一的12 点自动执行“磁盘碎片整理程序”,则在每周星期一的12 点系统将自动执行该程序,而不用启动。8.6.1 创建任务计划
创建任务计划的具体操作如下:
(1)单击“开始”按钮,选择“控制面板”命令,打开“控制面板”对话框。
(2)双击“任务计划”图标,打开“任务计划”对话框,如图8.19 所示。

(3)双击“添加任务计划”图标,将弹出“任务计划向导”之一对话框,如图8.20所示。

(4)单击“下一步”按钮,在弹出的“任务计划”之二对话框中的“应用程序”列表框中选择要让计算机自动执行的应用程序,单击“浏览”按钮,可选择其他程序,如图8.21 所示。

(5)设置完毕后,单击“下一步”按钮,打开“任务计划”之三对话框,如图8.22所示。

(6)在该对话框中的“任务名”文本框中可为所选程序输入一个名称并选择执行这个任务的时间。单击“下一步”按钮,打开“任务计划”之四对话框,如图8.23 所示。

(7)在该对话框中可选择该任务运行的起始时间和日期,单击“下一步”按钮,打开“任务计划”之五对话框,如图8.24 所示。

(8)在该对话框中可输入用户名及密码,单击“下一步”按钮,打开“任务计划”之六对话框,如图8.25 所示。
本篇文章共2页,此页为首页 下一页

(9)该对话框显示了计划任务的完成信息,单击“完成”按钮即可创建一个任务计划。
8.6.2 修改任务计划
若对已创建的任务计划不满意,用户也可以对其进行修改,操作步骤如下:
(1)单击“开始”按钮,选择“控制面板”命令,打开“控制面板”对话框。
(2)双击“任务计划”图标,打开“任务计划”对话框。
(3)右击要进行修改的任务计划,在弹出的快捷菜单中选择“属性”命令,打开该任务计划的对话框,例如,右击“磁盘碎片整理程序(1)”任务计划,打开“磁盘碎片整理程序(1)”任务计划对话框,选择“任务”选项卡,如图8.26 所示。

计算机教程使用Windows XP 的任务计划来自www.itwen.comIT WEN计算机教程网
(4)在该选项卡中可修改该任务计划要运行的程序、运行方式及设置密码等。设置完毕后,单击“应用”按钮即可。
(5)选择“日程安排”选项卡,如图8.27 所示。

(6)在该选项卡中显示了该任务计划执行的时间,若对其时间不满意,可直接进行修改。设置完毕后,单击“应用”按钮即可。
(7)选择“设置”选项卡,如图8.28 所示。

(8)在该选项卡中可对已完成计划的任务、空闲时间和电源管理进行设置。设置完毕后,单击“应用”按钮。
(9)单击“确定”按钮即可。
8.6.3 删除任务计划
若不想在执行该任务计划,可将其删除,其操作步骤如下:
(1)单击“开始”按钮,选择“控制面板”命令,打开“控制面板”对话框。
本篇文章共2页,此页为末页 上一页