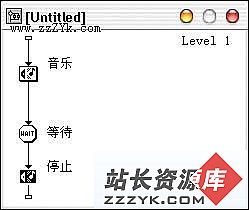显示对象快速对齐
用Authorware制作课件,显示图标自然是少不了的,再加上Authorware是对图标进行操作和设置的,所以不同显示内容必须放到不同的显示图标中。所以,一个Authorware课件,也许显示图标用得最多。可是,那么多的图标,怎么来调整各内容在窗口中的位置呢?要知道,打开显示图标的演示窗口时,只能看到当前显示图标的内容。
其实有三种方法可以解决这个问题,来看看吧。
“Shift”键法
先在各个显示图标中放好显示的内容,至于位置,则尽可能不要使各显示内容重叠起来。调整时,首先打开一个显示图标的演示窗口,再关闭。然后按住“Shift” 键,双击另外的显示图标,打开其演示窗口,则这两个显示图标的内容都会在当前的窗口中显示出来。想调整哪个图标内容的位置,只要在演示窗口中双击要调整的内容,那么该图标的所有内容就会被选中,同时出现控制句柄,想怎么调整,那就是您说了算了,呵呵。
或者您可以在流程线上只选中显示图标,按“Shift”键,选择其他显示图标,全部选好以后,双击流程线最下方的显示图标,则此图标及此图标以前的被选中的那些显示图标的内容就会在当前的演示窗口中显示出来,同时最下方显示图标里的内容会呈被选中的状态。至于调整的方法,则与前面的完全一样,不再多说了。
暂停法
这种方法与“Shift”键法有异曲同工之妙,仍是先放好显示内容,位置先不管它,只要不重叠就行。然后执行程序,当所有的显示内容都显示出来以后,按“Ctrl+Q”快捷键,使程序暂停,双击要调整位置的内容,则这个图标中的内容就会出现控制句柄,想往哪调都可以。
空图标法
Authorware有一个特点:可以在流程线上加内容为空的显示图标,一旦执行程序,会在空图标的位置停下来(组图标除外),并且会打开当前空显示图标的演示窗口。这样,就为我们对齐显示对象提供了一个很好的办法。
先在流程线上放足够数量的空显示图标,对它们分别进行命名(这一点很重要啊,要不然,您怎么会知道这个显示图标该放些什么内容呢)。设置好后,执行程序,当程序停止时,根据当前的图标名字,输入应该输入的内容。输入结束后,关闭该显示图标的工具箱,那么程序会继续进行。
这样做的好处是由于前面输入的内容都在后面的窗口中显示出来,那么调整位置的时候就变得相当容易了。
这三种方法都很简单,个人感觉还是前两种来得更方便些。不过,如果要调整的内容很多,或者是用到的显示图标很多,那么还是试试第三种方法吧。