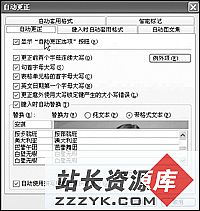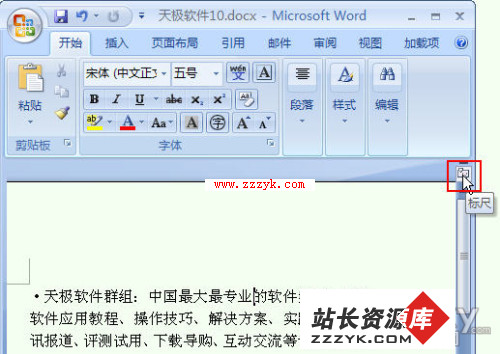Word插图显示不清晰 怎么办?
不少朋友都可能遇到过这个问题:原本非常清晰的图片插入到Word中后变得非常模糊,尤其是一些菜单截图中的文字(见图1和图2),模糊不清、难以辨认。图一 图二
注:左边图1为正常效果 右边图2为300 DPI截图插入Word 2003并放大300倍效果
大家可以看到,这是两个完全一样的图片,但显示效果却有着天壤之别,更让人捉摸不透的是,图2的源文件无论是在截图软件里还是Photoshop中均十分清晰,和图1完全一样,那问题出在哪呢?要解释这个问题,我们先要了解几个技术常识。
一、技术背景
图片大小:简单说就是一个图片在横向与纵向上所能显示的像素数,比如一个图片是640 X 480大小,意味着这幅图片横向能显示640个像素,纵向能显示480个像素。需要注意的是,它并不能说明该图片的清晰程度。
图片分辨率:大家知道,一张图片都是由数目众多的像素点构成的,而分辨率就是在一张图片中每英寸的像素数(用DPI表示),常见的图片分辨率有72 DPI、96 DPI、300 DPI等,顾名思义96 DPI就是指该图片每英寸有96个像素点构成。很显然,每英寸的像素数越多(即DPI数值越大),这张图片所能展示的细节越多,给人的感觉也就越清晰真实。但真正的输出效果(显示出来或打印出来)只取决于设备分辨率与图片分辨率中较低的那个。
显示器分辨率:顾名思义,它是指一台显示器一英寸能显示的最大像素数,这一参数是由显示器的点距所决定的,无法改变。计算公式是1英寸÷点距,例如,常见的0.26点距CRT显示器分辨率就是25.4÷0.26≈97(1英寸=25.4毫米)。为了照顾一些老式低点距彩显,业界将72 DPI和96 DPI作为电脑显示器标准分辨率。
从上面的讲解中我们可以得到两个结论,一是图片输出的清晰程度取决于图片本身的分辨率与设备分辨率中较小的那个,二是当一张图片用于显示器显示输出时,图片分辨率不超过120 DPI就足够了(按0.22点距计算),但要想把细节打印出来,至少需要比打印设备的分辨率高出一些才行,而300 DPI就是这个限度,这就是为什么一些纸质介质的杂志社总要求图片分辨率最低为300 DPI的原因。
我们平时使用的Word也遵循上述这些要求。大家打开“工具”菜单 →“选项 → 常规 → Web选项 → 图片”,会看到Word默认的显示分辨率为96 DPI,换句话说,假如一张300 DPI的图片插入到Word中后,Word会认为它最终使用96 DPI的显示器进行显示并自动将图片以96 DPI进行压缩。
这样做的结果是,原来每英寸上要有300个像素才能恰好达到最佳效果,而现在被合并为每英寸96个像素,图片按比例缩小,大量细节丢失。但由于Word并未对图片重新采样保存,只是将众多的像素点相互重叠,所以从原理上讲,只要将缩小的图片按一定的比例放大,使像素点不再重叠,就可以将图片还原成图1。
这时,聪明的读者可能已经知道计算方法了,用300÷96=3.125=312%,也就是说将那个被自动缩小的300 DPI图片横纵均放大到312%(如图3)时,图片就会呈现和图1一模一样的效果。而正是因为我们平时不知道该将图片放大到多少比例,才会出现那种像素重合的现象(如图2文字和线条边缘模糊)。
图三
看了上面的分析,大家应该明白了Word处理图片的整个过程,但如果每张图片都这么处理,也太麻烦了,其实,下面的几个方法可以帮助大家很方便地完成高清晰度插图。
二、解决Word插入图片不清晰的问题
看了上面的分析,大家应该明白了Word处理图片的整个过程,但如果每张图片都这么处理,也太麻烦了,其实,下面的几个方法可以帮助大家很方便地完成高清晰度插图。
1. 无须处理的图片(无分辨率要求)
对于一些无须另行编辑的简单截图,可以通过将截图软件设置为“图片直接导入Word”来实现(很多截图软件均支持这个功能)。截好的图片会自动按照Word默认的分辨率插入好。这种方法简便易行,如果需要将图片单独保存,可将Word存为网页格式,再用ACDSee或Photoshop将网页图片的格式转换成您需要的就行了。
缺点:保存下的图片分辨率就是Word默认的分辨率,无法再修改,否则会影响图片清晰度,适合于对图片分辨率无要求的网页介质杂志。
2. 无须处理的图片(有明确的图片分辨率要求)
有这种要求的一般是纸质介质报社,由于要进行印刷的原因,他们对图片的效果、分辨率、大小等要求极严。大家可以先将截图分辨率调成报社要求的(如300 DPI),再将截图软件设置为“图片直接存成文件”,最后,在截图软件里将截下的图片通过剪贴板粘贴到Word中就行了(注意:不要用“插入 → 图片”而是“剪贴板 → 粘贴”)。或者,就利用上面讲过的笨方法,将截取好的300 DPI图片插入到Word中再将其大小改为312%(注意:不要用“锁定纵横比”,要分别调整)。
3. 须进一步处理的图片
这种情况需要在截图的某个位置上进行标注或说明,须先按要求的分辨率存为图片文件后,再用Photoshop等软件进行编辑,然后,除了可以使用第2点描述的方法外还可将截图软件设置为“直接导入Word”,再用ACDSee全屏显示该图片,然后使用“控件方式截图”来对图片进行截取并直接导入文档。这种方法更加简便,适合对批量图片处理。
4. 使用 Word 2003的用户
很多杂志社均接收HTML格式稿件,好多朋友也都愿意将文章保存为HTML,但您是否注意到与上述不同的是编辑时虽然图片非常清晰,但按默认设置存成网页后,却非常模糊?原来,这是因为网页中嵌入了“智能标记”导致的问题,智能标记是Word XP新增的一个功能,说白了就是一个浮在鼠标旁边的快捷工具栏,主要为方便我们操作用的,生成的网页文件只在装有Word 2003的电脑上才会显示模糊,如果把网页拷到另一台未安装这些程序的电脑上打开就没有问题。当然,您也可以禁止生成网页时嵌入“智能标记”,方法是点击“文件”菜单 →“另存为网页 → 工具 → 保存选项”,在打开的对话框里去掉“嵌入智能标记”对勾后确定,您就会发现现在生成的网页文件和您编辑时一样清晰美观。如图4所示。图四
三、 其他建议
一般的杂志社对图片的尺寸大小与文件大小均有要求,如天极网就要求图片30KB以下,尺寸大小要小于550,否则会引起页面变形。如果您的图片不符合此要求,编辑会对其进行修改。为了让您的文章达到最好效果,最好事先与编辑联系一下看看对方对图片都有哪些要求。
有时一些图片无论怎么处理也会大于报社的尺寸,如桌面的全屏截图,最低只能截取到640 X 480的图片,这时,我们一般会使用图片编辑软件如Photoshop等进行大小缩放,但缩小后的图片同样会因为像素重合而产生类似于图2的模糊现象。对于这类情况,可利用Photoshop的锐化滤镜进行处理(注意:次数不要太多,一般一两次标准锐化就足以满足要求了),完成后的图片在感觉上会清晰一些,但很多细节也会丢失,这属于没办法的办法,如果哪位有更好的方法欢迎一起讨论。
总之,上述这些方法都是围绕这几个分辨率来工作的,由于一些特殊原因,好多朋友都对这几个参数的概念比较模糊,希望今天这篇文章能抛砖引玉,给大家提供一些思路,作出更加漂亮的文章来。