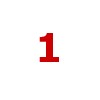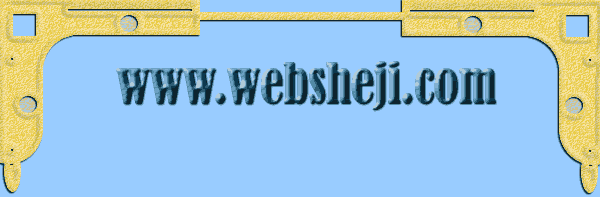深入了解MAX特效之 星战激光
p>从今天起云之君“深入了解”系列教程将开始一个新的连载——“深入了解MAX特效”。这是一个专注于MAX特殊效果的系列,将长期且不定期地连载。大家可以访问我的同步网站——云之君的MAX空间avatar.shangdu.net。这次的第一课是为大家介绍来自StarWars Animation Center(星球大战动画中心)的激光特效制作法。作为一部经典的SF电影,星球大战中的特效场景想必是大家耳熟能详的。大家有没有想过如何使用MAX来制作完美的激光效果呢?激光束是SF图象中常有的元素,如果可以使用MAX创建逼真的激光效果一定会使场景锦上添花!这就是本课的任务(见图1)。。。好了,废话少说,Let"s Start!其实这个激光的制作相当地简单,首先是在Photoshop中绘制几张特定的贴图。然后引入MAX。整个教程的关键在于MAX材质的制作,这是激光效果的秘密所在。下面首先是Photoshop的过程
 图1
图1 I.制作Opacity贴图:
1. 启动Photoshop,建立一个320X30新文件。把整个图形用0,0,0的黑色填满。
2. 单击Airbrush Tool按钮,在Option面板中设置Pressure=80,Fade=75,在Brushes面板中单击1号Brush(见图2)。在图形中使用255,255,255的白色,按住Shift从左至右画一条横线,此横线由粗变细。
3. 在Brushes面板中单击2号Brush(见图2),修改Option面板中设置为Pressure=50,Fade=20,在图形中同一起点位置重复上述步骤。此时的图形应如图3。
4. 以Laserop.gif为文件名存盘,这是用于激光的不透明贴图。
 图2
图2 II.制作Diffuse贴图:
1. 建立一个320X30新文件。把整个图形用255,0,0的红色填满。
2. 单击Airbrush Tool按钮,在Option面板中设置Pressure=60,Fade=120,在Brushes面板中单击3号Brush(见图2)。在图形中使用255,255,255的白色,按住Shift从左至右画横线,此横线由粗变细。
3. 在Brushes面板中单击4号Brush(见图2),修改Option面板中设置为Pressure=100,Fade=120,在图形中同一起点位置重复上述步骤3次。此时的图形应如图4。
4. 以Laserdif.gif为文件名存盘。
图4
III.制作激光的三维物体
1. 启动3DS MAX。在 ate面板的Geometry下拉选项中选择Patch Grids。
2. 单击Quad Patch。在Top视图中创建一个Width=5,Length=200的Quad Patch。选中Generate Mapping Coords。
3. 按住Shift,旋转Quad Patch 60度。在弹出的Clone Option窗口中设置Number of Copies=2。现在的Top视图如图5,Perspective视图如图6。大家明白了吧,其实激光的模型极为简单——3个相交的面片。
 图5
图5  图6
图6 IV.制作激光材质
1. 打开材质编辑器。选择一个材质,命名为Laser。
2. 在Basic Parameters卷帘中设置Shininess=0,Shin. Strength=0,Self-Illumination=100,选中2-Sided。将激光的材质设置为自发光,且双面,这里的设置不可有错。
3. 在Maps卷帘中单击Opacity旁的按钮。在Material/Maps Browser中选择New和Bitmap。在随之出现的卷帘中单击Bitmap按钮,选择我们刚刚制作的Laserop.gif。在Coordinates卷帘中设置Angle W=-90。
4. 单击Go to Parent按钮,回到Maps卷帘中。单击Diffuse旁的按钮。在Material/Maps Browser中选择New和Bitmap。在随之出现的卷帘中单击Bitmap按钮,选择我们刚刚制作的Laserdif.gif。在Coordinates卷帘中设置Angle W=-90。
5. 单击Go to Parent按钮,在Extended Parameters卷帘中设置Opacity Falloff为Out,Amount=100以及Opacity Type为Additive。这里我们设置的是不透明度的衰减。因为Falloff同物体各个部位法线同观者之间的角度有关。一般正常的透明物体Falloff方式是In,即物体的边缘透明度大于中心,因为在边缘光线透过了更多的物体。而Out方式则正好相反,同激光的边缘强度衰减相符合。
V.上色完成制作
在Top视图中选中3个Quad Patch,赋予其我们刚刚制作的激光材质。上色,完成!如果想要改变激光的颜色,只要改变Laserdif.gif的底色即可。当然还可以与Glow或粒子系统搭配使用。总之,一切都取决于你的想象力。
 图7
图7
![]()
laserdif.gif
![]()
laserop.gif