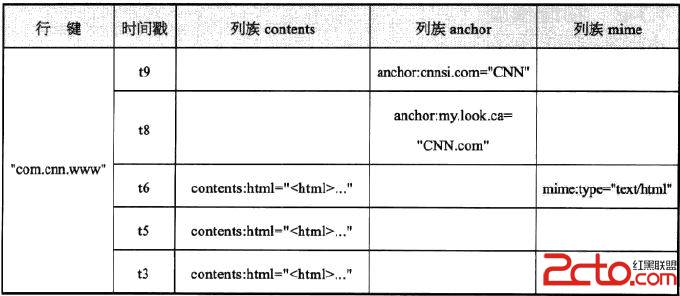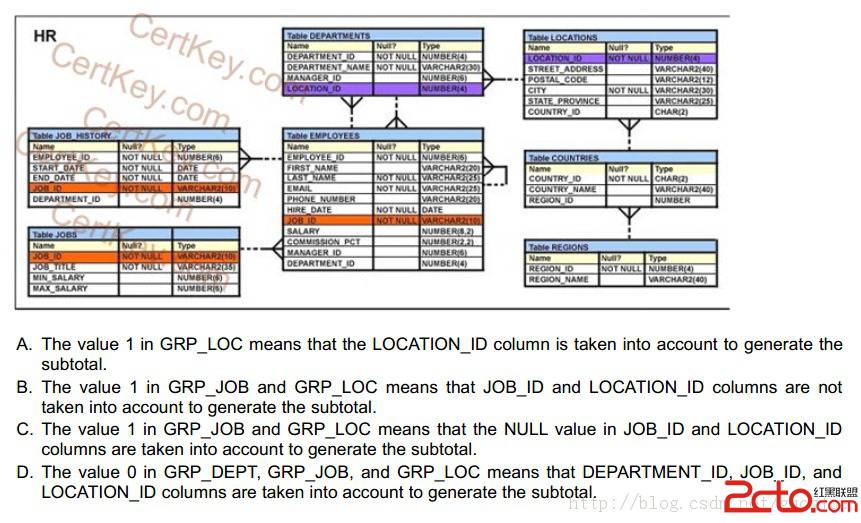Linux中的一些常用操作方法
本文以RedHat Linux 8.0为例,列举一些在RedHat中的一些常用操作,让一些初学Linux的朋友不用为了一个小操作而去查找资料。当然这些技巧也可以用于其他公司的Linux产品,因为Linux的具有通用性。一、文件的复制和粘贴
由于现在的Linux都拥有了图形话的界面,所以大家不用在从黑白的命令开始学习Linux了。在Linux中进行文件的复制和粘贴时,只要右击要复制的文件然后就可以看到“复制”、“粘贴”、“剪切”的菜单了,其后面的操作就和Windows中相同。当然你也可以使用键盘上的Ctrl+C、Ctrl+V、Ctrl+X来进行“复制”、“粘贴”、“剪切”。
二、文件的排序
在Windows中我们可以在“资源管理”中通过如时间、大小、字母的顺序来显示文件从而帮助我们来找到需要的文件,其实在Linux中也有这些功能。只要在被打开的目录中右击空白区域就并在出现的菜单中点击“Arrange Items”在出现的选项中就可以,按照你的需要选择不同的排序方式了。
三、修改桌面背景
桌面背景一直是初学者感兴趣的一个话题,因为它可以让你根据自己的爱好来让不同的图片显示在桌面上。现在在Linux中也可以这样做,右击Linux的桌面,然后选择“Change Desktop Background”,然后就可以看到桌面设置窗口。然后你就可以将你想设置为桌面的图片直接拖到“选择图片”窗口中,然后在图片选项中设置显示方式。最后点击“关闭”就可以了。此外当图片可以被RedHat识别的时候,也会像Windows中一样显示出图片的缩略图方便用户选择图片。
四、抓屏
在Windows中进行抓屏可以按键盘上的PrintScreen键实现,在Linux也是一样。并且在抓屏后会自动出现文件保存窗口,这一点到是比Windows方便了不少。如果要像在Windows中抓取某一个窗口的话,也一样按下Alt+PrintScreen键就可以了。
五、光盘的读取
当你将光盘放入光驱后,RedHat会自动的读取它,并且在桌面上显示光盘的卷标号(简单的理解就是光盘的名字)。以后只要双击光盘的卷标号就可以了。不过要将光盘取出的时候,你必须右击光盘的卷标号,然后在快捷菜单中点击“Eject”,然后光盘才会从光驱中取出来,或者在终端窗口中输入“umount /dev/cdrom”(假设放在第一个光驱中)。
六、虚拟桌面
在所有的Linux中都有一个叫“虚拟桌面”的功能,这个功能的好处就是如果用户在玩游戏的时候突然想进行文件的编辑了,那么只要点击这个功能就可以切换到另一个桌面,而游戏的桌面就会消失。此功能和Windows XP中的切换用户的功能比较相似。在进入任何一个Linux后你都会在状态栏看见四个小方格,这就是虚拟桌面,你可以点击这些小方格然后切换不同的桌面。
七、时间日期的调整
这一点和Windows一样,右击时间窗口中的时间栏然后选择“时间和日期”就可以了进行调整了。
八、刷新率和分辨率的设置
我们除了在安装的时候可以进行RedHat的设置外,还可以在RedHat中修改这两项设置。打开“系统设置”中的“显示”功能,随后在出现的窗口中我们就可以进行各项设置了。不过在修改后要重新启动计算机才可以使修改生效。
九、查看磁盘分区
这一点做的没有Windows好,要想知道在Linux中磁盘的使用情况,我们须点击“运行程序。。。”,然后输入“df”并选中“在终端中运行”然后就可以在出现的窗口中看到了。
十、设置屏幕保护
用惯了Windows后再使用RedHat设置屏幕保护真的是很不习惯,因为这个功能必须从“首选项”中的的“Screensaver”中打开。不过话说回来,RedHat中的屏幕保护还真的很好看,笔者就欣赏了很久。
十一、安装网络设备
要上网就必须安装网络设备。在RedHat中我们可以通过图4中的“系统设置”-“网络”来安装网络设备。当你打开网络窗口后只要点击“添加”就可以看到一个安装向导。在这个安装向导中有很多的网络设备,根据你的需要进行选择,后面就和Windows中安装差不多了。
十二、修改状态栏
其实这个功能可以和Windows中添加“快速启动”栏的功能差不多,但是要强一些,它可以允许你调整在状态栏中显示那些项目,调整项目的位置。而且操作也很简单,只要右击状态栏,在快捷菜单中选中“添加到面板”,然后选择要添加的项目就可以了。如果想调整位置,那么可以右击要调整的项目,然后选择“移动”,用鼠标移到目的位置即可。至于要删除项目就不用多说了吧,而要想实现Windows中隐藏状态栏的操作,那么只要右状态栏选择“属性”,在属性窗口中进行设置就可以了。
总结:本文讲述了共12个在RedHat中经常使用的一些操作,其目的是为了让一些初学者在接触RedHat时,不感到茫然。希望这片文章可以给你个良好的开始