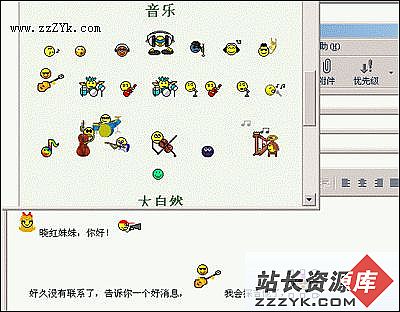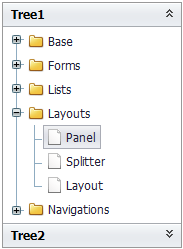精通Outlook Express
什么是OE呢?OE全称Microsoft Outlook Express,这是无人不知无人不晓的微软公司出品的邮件管理程序,功能强大,该软件已经整合在IE浏览器中,而且从IE4.0版本以上都会自动安装OE,一旦安装完毕你会发现在桌面生成快捷图标。OE属于邮件管理程序,通过这个程序我们可以轻松地实现收信和发信,而且使用起来非常轻松,省去我们再次登录到服务器的麻烦,只要通过这个软件即可实现,而且发信效果要比我们登录到服务器更快捷,同时发送的信件还比较有特色,功能非常强大,是目前最流行功能最强大的收信软件之一。如何获取OE
任何软件都需要获取之后才能够使用,同样OE也不例外,目前在OE的获取方法中比较多,比如直接安装系统即可得到,但目前OE的版本比较多,比如4.0、5.0、5.5和6.0等等版本,如何才能够获取最新的版本呢?第一则是安装Windows XP系统,只要安装了Windows XP系统我们的机器中就有了一个OE6.0,因此省去我们再次安装的麻烦。但是现在并不是所有的用户都安装了Windows XP啊!难道这些用户就不可以安装OE6.0吗?非也,我们可以采取第二种方法来获取,就是通过下载和安装来得到OE6.0,由于OE不是一个外单独的文件程序,而是和IE进行易做图在一起,因此我们只要下载和安装了6.0之后即可得到。
第一次使用OE
1.新建账号
第一次使用OE需要进行一些设置,比如建立一个账户:
步骤1,首先点击“开始→程序→OutlookExpress”即可打开软件,然后执行“工具”菜单,在弹出的下一级菜单中选择“账户”命令(如图1)。
步骤2,接着单击“邮件”标签,再单击“添加”按钮,这时你会发现有三项选择,分别是:邮件、新闻、目录服务,我们在级联菜单中选择“邮件”,便会出现“Internet连接向导”对话框,在这里输入你的姓名(如图2),填好后单击“下一步”按钮。
步骤3,接着会出现一个“电子邮件地址”文本框,在此文本框中填入我们的电子邮件地址(如图3),注意一定要填写正确啊!否则你就会无法获取到邮件了。
步骤4,接下来则是对电子邮件服务器的设置,在服务器类型中选择POP3,然后在POP3的服务器框中输入pop.163.com,在SMTP框中输入:smtp.163.com(如图4),接着点击“下一步”设置“账户名”和“密码”在其对话框中依次填写信息即可,然后执行“下一步”(如图5)。这样我们即可设置成功一个账号了。
2.收发电子邮件
账号建立之后,接下来就是收取和发送邮件了。比如给朋友写一封信,邮件地址是:“XX@163.com”。先点击“邮件/新邮件”命令,得到邮件编辑框,在收信人和主题框中分别输入收信人的地址和你想发送此信的主题,在内容区中输入你的信件内容,如果需要添加附件的话,可以点击附件按钮进行添加附件。信件书写完毕后,单击工具栏上的“发送”按钮即可将邮件发送出去。对接收电子邮件就更简单了,在启动OE后,只要单击的“发送→接收”下的“接收全部邮件”就可以了
添加和删除账号
第一次使用软件时我们已经对账号进行了一个新的设置,但在OE中不仅仅只能建立一个账号,还可以同时对多用户或者账号进行管理。
1.添加账号
选择“工具→账号”菜单命令后得到如图6的对话框,点击“添加→邮件”即可按前面讲的“新建账号”来添加账号。
2.删除账号
账号建立完毕之后我们还可以对账号的信息进行更改,选中属性即可进行更改,比如换服务器或者是更改信箱地址等等。也许你对多账号比较敏感或者是删除,那么在如图6的对话框中选中需要删除的账号,然后点击右边的“删除”,在出现的对话框中执行“是”即可删除。这样即可将邮件账号删除,对于其他账号的删除方法也是一样的,在删除之前一定要确定是否真的删除?否则一错铸成千古恨啊!
新建和删除邮件箱
1.建立新邮件箱
回到新建的一个账号,在默认的情况下有如下的几个信箱类型,分别是:收信箱、发信箱、已经发送邮件、已删除邮件和草稿箱,也许感觉这些信箱比较单调,那么我们还可以进行编辑。选择其中的一个信箱,然后点击鼠标右键在弹出的下一级菜单中选择“新建文件夹”得到如图7所示的界面,在文件夹名称框中输入需要建立的文件夹名称,然后按下“确定”即可建立成功。这样在收信或者是管理邮件时可以将邮件放到指定的文件夹信箱中即可,在对于我们管理邮件有很大的帮助。
2.删除邮件箱
建立了账号,也许你感觉不是很好或者是想删除,该怎么办呢?选中刚才建立的邮箱,然后点击鼠标右键,在弹出的对话框中选择删除即可将所建立的邮件箱删除,一点都不保留,还你信箱一个干净的天空。
,