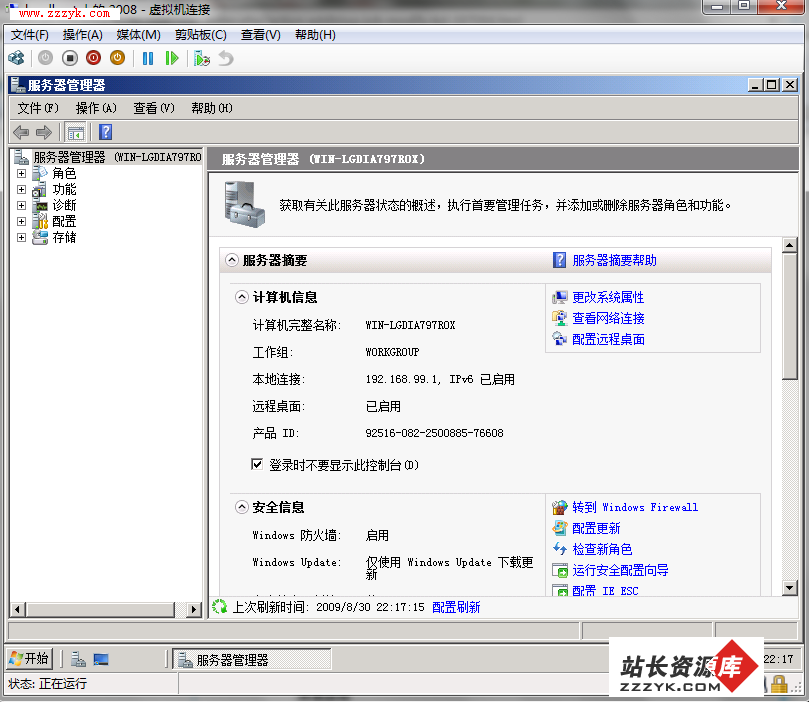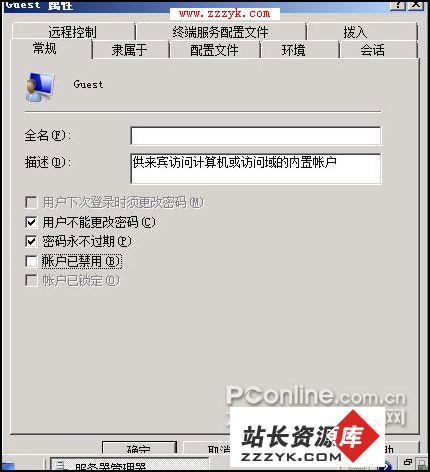如何用Windows Server 2008的WDS部署客户端系统
如何用Windows Server 2008的WDS部署客户端系统
WDS(Windows Deployment Servic)即Windows部署服务,是微软最新的映像部署工具,它已经替代了此前的Remote Installation Services(RIS),主要用于对Windows Vista和Windows Server 2008的部署(当然WDS也支持对Windows XP和Windows Server 2003的部署,不要要做一定的调整)。这是一款更高效、更便捷的映像部署工具,利用WDS我们就可以通过网络快速部署客户端系统。本文将以Windows Server 2008平台为例,演示如何利用WDS快速部署客户端系统。
1、WDS工作原理简述
在进行实战演示之前,有必要先说说WDS的工作原理。WDS的工作原理非常简单,在局域网中部署完WDS服务器及其客户端后,它就开始工作。首先,客户端在启动过程中,通过DHCP服务器得到IP配置信息。接着,WDS客户端通过广播或DHCP查找WDS服务器。随后,客户端连接到WDS服务器并启动特定的启动映像,这个映像就是WinPE(Windows Preinstallation Environmen)。最后,客户端就可以开始安装WDS服务器上的操作系统映像。
2、WDS的安装
WDS组件随Windows Server 2008一起发行,并需要3个附加组件。这三个附加组件分别是:DNS(用来查找域控制器DC)、Active Directory(AD,2003版或者2008版均可,用于身份验证)、DHCP(用于客户端获取IP地址和WDS服务器的IP地址)。另外,需要说明的是,安装WDS服务器必须是AD成员才行。我们可以在一台服务器上安装所有的这4个组件(AD、DNS、DHCP、WDS),当然大家也可单独部署成不同的服务器。
下面开始WDS的安装。以AD管理员登录DC,打开服务管理器(Server Manager),激活角色(Roles)项进行角色的添加。单击“添加角色(Add Roles)”,启动添加角色向导并显示开始之前(Before You Begin)页面。单击“下一步”在显示的组件列表中,向下拖动找到并选中“Windows Deployment Servers”项。接下来单击“下一步”三次,接收每页的(Overview of WDS,Select Role Services,Confirm Installation Selections)的默认设置。最后单击“安装”进行组件的安装,安装完成后单击“关闭”即可。需要说明的是,WDS安装完成后,服务器并不需要重启。(图1)

图1 WDS的安装
3、WDS的配置
依次单击“开始”→“管理工具”→“Windows Deplyment Services”打开WDS配置控制台。展开“Server”,可以看到当前服务器,不过在服务器名称的旁边有一个黄色的叹号标志,这是因为该WDS服务器并没有被配置。在该服务器名称上单击鼠标右键选择“ConfigureServer”,进行WDS的配置。在欢迎界面中列出了WDS的配置要求。单击“下一步”,在在“Remote Installation Folder Location”页面下,选择存储映像的驱动器并单击Next。由于需要一定的空间,存储映像的驱动器应用于映像存储。随后的显示页面确定是否在WDS服务器上安装DHCP,如果要在同一服务器上同时安装WDS和DHCP会弹出DHCP Option 60页面要求你进行DHCP的配置,让你选择服务器监听的端口。如果你的环境中有专门的DHCP服务器所以这一步就会忽略。
单击“下一步”进入进入PXE Server Initial Setting页面,该用于页面设置是否希望WDS服务器响应Preboot Execution Environment(PXE)客户端请求,以及在对应设置下的实现方法。在该页面中有4个选项,这里有必要详细说明一下。
选项1.不响应任何客户端计算机,勾选此选项将关闭WDS响应。
选项2.仅响应已知客户端计算机。勾选此选项,WDS将响应AD中的预登录客户端,并在Active Directory Users and Computers中完成预登录,这与RIS的过程是相似的。
选项3.响应所有(已知和未知)客户端计算机。勾选此选项能使WDS响应所有的PXE请求。另外,如果勾选此选项则第4项也会处于可选状态。如果在勾选第3项的同时勾选第4项会提高安全性。
选项4.对于未知客户,通知管理员,并在批准后响应。此选项允许预登录机器从WDS服务器接收响应;但是,对于未知客户端,只有管理员在WDS管理单元中批准后,才退出PXE启动屏幕。(图2)

图2 WDS的配置
补充说明一下,如果要批准未知的客户端,可以这样操作:打开WDS管理单元,展开
Servers,选择Pending Devices。在结果面板中,将看到挂起的请求列表。右键单击挂起请求,并选择Approve、ReJect,或者Approve and Name。前两个选项很简单;第三个选项批准在Active Directory Users and Computers中将创建的计算机对象的名称。选择适当的选项,并单击完成。在Configuration Complete页面,取消选中Add images to the Windows Deploy—
ment Server now复选框(因为还没有用于添加的映像)并单击“完成”即可。
4、添加映像
(1).添加启动映像
说明一下,我们可以以向WDS务器添加两种类型的Windows Imaging Format(.wim)映像,即启动映像和操作系统映像。首先,我们先看看如何添加启动映像。在添加在添加启动映像前,需要使用Windows Automated Installation Kit(WALK)1.1创建映像。
创建启动映像
可以从微软网站上免费下载WAtK,并将其安装在WDS服务器上。安装后,依次点击“开始”→“所有程序”→“Microsoft Windows AIK”→“WindowsPE Tools Command Prompt”打开WPE命令行工具。在此,我们根据需要可以制作32位或者64的映像。如果需要制作安装32位操作系统,我们需要制作32位的启动映像。当然,安装64位的系统我们需要制作64位的启动映像。
创建32位的启动映像,在Windows PE Tools Command Prompt中执行命令
copype x86 c:winpe_32
创建64位的启动映像,执行命令
copype x64 c:winpe_64

图3 添加映像
添加启动映像
启动映像制作完毕后,我们就可以向WDS服务器添加新的启动映像了。打开打开WDS管理单元,并展开Servers节点,然后展开服务器。右键单击Boot Images并选择Add Boot Image。在Image File页面中,浏览找到启动映像文件,为例为C:winpwinpe.wim,单击“下一步”。在Image Metadata页面中,我们可以添加映像的名称和描述,然后单击“下一步”。在本示例中,我们为此映像命名为“Create Image”。然后可在Summary页面中检查有关设置,如果一切正常,单击“下一步”。如果任务进度条显示0peration Complete,单击“完成”即可。其上面操作完成后,可在在结果面板的列表中应该出现新启动映像。接下来,需要添加第二个启动映像,我们可以在Vista(或Windows Server 2008)DVD中的Sources文件夹下查找该映像。按照上面步骤添加启动映像,但这次浏览Vista DVDSources文件夹,选择boot.wim,将其命名为“Deploy Image”。(图4)

图4 添加启动映像
(2).添加系统映像
创建系统映像
添加系统映像前还需要创建操作系统映像。为此我们需要一台裸机用于创建系统映像。在该裸机上安装安装操作系统,Windows Vista、WindowsServer 2008、Windows XP或Windows Server 2003均可,本文针对Windows Vista和Windows Server 2008。系统安装完成后,根据需要进行必要的配置。下面,我们要用到一个工具Sysprep,进行机器的准备工作。Sysprep用于删除所有独特的识别信息(例如计算机名和IP配置信息)。单击“开始”并选择“运行”,输入Sysprep并回车。然后弹出Sysprep对话框中,选中Generalize复选框,并从Shutdown Options下拉菜单中选择Shutdown,单击OK。当Sysprep完成后,计算机将会关闭。(图5)

图5 创建系统映像
接下来,在此机器上执行网络启动(PXE启动)。重启计算机,做好执行网络启动的准备。有些机器需要按FI2(有些按F2,还有其它网络启动的指定按键。如果没有出现执行网络启动的选项,可能需要更改系统的BIOS设置,以包含网络启动项)。当然主机从DHCP服务器获取lP地址时,屏幕将会保持黑屏状态。随后系统将会提示“PressFI2 for Network Service Boot”。从添加到WDS服务器的启动映像选择项中,选择Create Image。启动Create Image后,将看到黑色的类似命令行的屏幕。在X:Windowssystem32>命令提示符下,键入Wdscapture,将出现映像捕捉欢迎屏幕。(图6)

图6 创建系统映像
单击Next。在lmage Capture Source页面,从下拉列表中选择要捕获的卷。如果C:系统卷没有显示,则Sysprep执行不正确。这个错误很常见:很容易忘记把检查符号放入Sysprep的Generalize中。如果下拉框中没有出现驱动器号,则需要重新运行Sysprep。选择好要捕获的卷后,给新映像命名并填写说明。单击Next,在Image Capture Destination页面浏览用于存储映像的文件夹(必须在本地驱动器中)。输入要创建映像的名称并单击Save。这里没有其它选择,我们必须在本地保存映像。选择Upload image to WDS server。键入WDS服务器的lP地址。(图7)

图7 创建系统映像
为在WDS服务器中进行验证,将会提示我们输入凭证。键入用户名和密码并单击OK。完成验证后,将在Image Group name下拉菜单中看到映像组列表,单击Finish。在WDS管理单元中的结果面板中将会出现此映像,管理单元位于我们选择的Install Images and the Image组下,映像组减少了映像所需存储空间的数量。
添加系统映像
系统映像创建完毕后,我们需要将其添加到WDS中。在WDS控制台窗口中,展开“Server”,找到Install Images项,单击右键选择“Add Install Images”打开系统映像添加向导。在Images Group页面中保持默认单击“Next”进入Images File页面。单击“Browse”定位到映像文件创建的位置,本例为“c:originalsWindows Server Longhome Betainstall.wim”。然后一路“Next”依据向导完成系统映像的添加。(图8)

图8 添加系统映像
系统映像的传输
映像可能会很大,通常不适合通过点对点的方式在网络线路传播。因此,映像可以以组播的形式在网络上发送,组播传输是Windows Server 2008中采用的新传输方式。
为创建组播传输,在WDS管理单元中,右键单击MUIticast Transmissions节点,并选择
Create Multicast Transmissionso在Transmissions Name页面中,键入一个名称并单击Next。在Select Image页面,从Select the image group that contains the image提供的下拉列表中选择映像组。然后,从Select the image列表中选择映像并单击Next。Multicast Type页面,通过选中Auto-Cast,为指定的映像打开组播。Auto-Cast使用新组播技术,能让客户端在中途加入组播传输。Scheduled-Cast选项使您计划可用的组播时间。由于WDS服务器完成发送映像后不再从包1重新开始,Scheduled-Cast要求所有客户端同时做好准备。可以有两个计划选项:计划何时x个客户端请求映像(在此,X由我们指定),或者计划组播开始的日期和时间。选择传输的启动标准后,单击Next。当我们看到Task Complete消息时,就成功创建了组播传输,最后单击Finish即可。(图9)

图9 系统映像的传输
5、部署映像
部署映像,在客户端执行网络启动(按F12将会执行网络启动)。选择启动映像名称Deploy Image,自动启动WDS向导过程。选择语言和输入方法(例如键盘),并单击Next。在身份验证对话框中,输入DomainNameUsemame。例如,在ctocio域作为管理员身份进行验证,键入ctocioAdministrator。还可以通过键入Administrator@ctocio.com使用用户主体名称,提供密码并单击OK。从显示的操作系统映像列表中,选择部署映像并单击Next。在Where do you want to install Windows页面中用于创建并格式化分区。选择Drive选项,点击“New”,并键入第一个分区的大小(单位MB)单击Apply。然后选择Format,单击OK,并单击Next。随后进入安装屏幕,显示当前处理对象的安装阶段。安装完成后,Sysprep最小安装向导将会提示我们输入有关信息,如管理员用户名和密码、计算机名、时区,以及其它信息。完成最后一步向导,就完成了映像部署。另外,我们可以通过创建应答文件,可以实现映像部署全过程自动处理,就不必选择第一个分区的大小和用于格式化的文件系统, 或者填写Sysprep最小安装信息了。(图10)
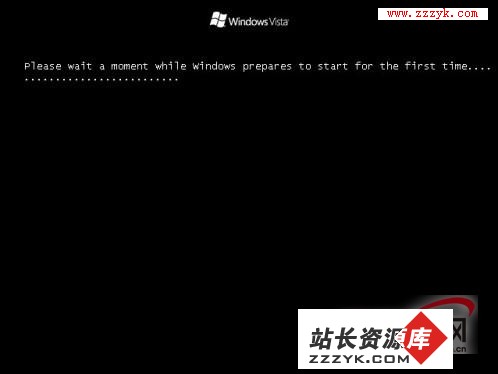
图10 部署映像
总结:WDS(Windows Deployment Servic)是一个强大的系统映像部署方案,掌握它对于大家在局域网中快速部署系统将是非常有帮助的。希望本文对大家有所帮助。
爱电脑 就爱www.zzzyk.com 电脑知识网