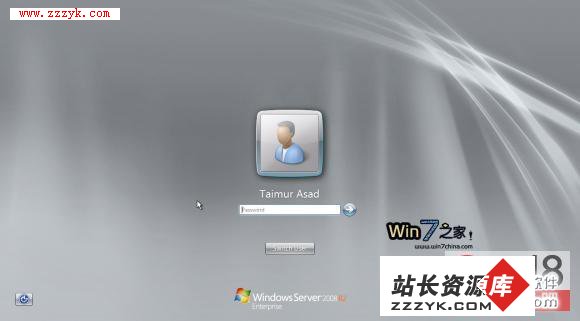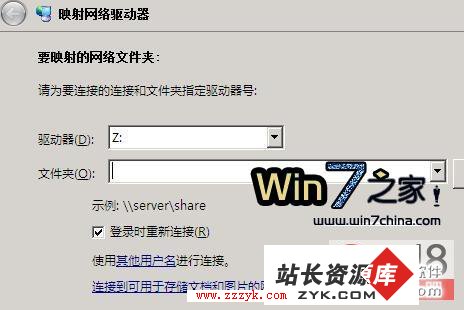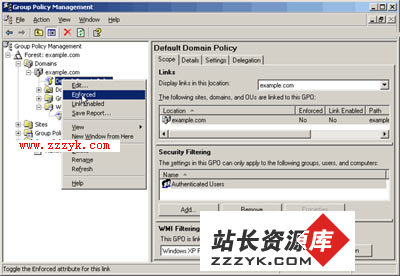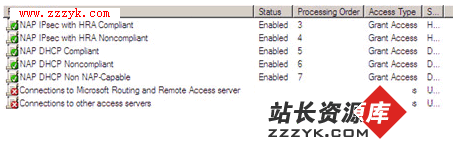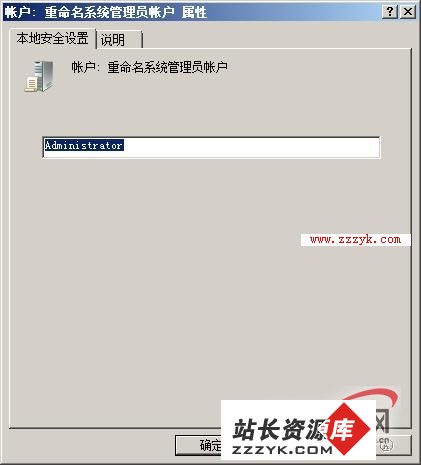快速Windows Server 2008服务器主机易做图
为了领略Windows Server 2008系统强大的功能,不少朋友纷纷在自己的旧计算机中强行进行系统升级,以便让自己也能成为Windows Server 2008系统用户的一员;可是谁曾想到,在新系统环境下,许多朋友非但没有亲身体验到各种强大功能,反而在进行常规操作时感到非常别扭,一旦也没有以前那 样的酣畅感觉!事实上,这都是Windows Server 2008系统安全功能“惹”的祸,我们可以对该系统进行灵活设置,还系统操作高效率。在Windows Server 2008系统下进行下载操作时,常常会出现一些错误,可是进行下面一些灵活设置,我们完全可以还Windows Server 2008高效下载!
1、在IE浏览器中完成下载
大 家知道,在Windows XP系统环境下,我们可以直接在系统自带的IE浏览器中进行FTP下载操作,可是当我们尝试在Windows Server 2008系统中的IE浏览器中进行FTP下载操作时,却发现对应系统的IE浏览器弹出了类似无法登录FTP服务器的错误提示,这难道是Windows Server 2008系统禁止用户通过IE浏览器进行FTP下载操作了?的确,为了安全起见,Windows Server 2008系统禁止用户在IE浏览器中进行FTP下载操作,毕竟IE浏览器自身存在不少安全漏洞,非法攻击者很容易利用这些漏洞来实现FTP攻击或其他非法 攻击;事实上,我们可以通过修改对应系统注册表相关键值的方法,来让Windows Server 2008系统允许用户通过IE浏览器完成FTP下载任务,下面就是具体的设置步骤:
首先打开Windows Server 2008系统的“开始”菜单,从中依次点选“开始”、“运行”命令,在弹出的系统运行对话框中,输入字符串命令“regedit”,单击“确定”按钮后,进入对应系统的注册表控制台窗口;
其次在该控制台窗口的左侧位置处,展开HKEY_LOCAL_MACHINE节点分支,并从目标节点下面依次点选 SOFTWAREMicrosoftInternet ExplorerMAINFeatureControlFEATURE_INTERNET_SHELL_FOLDERS注册表子项,在对应 FEATURE_INTERNET_SHELL_FOLDERS注册表子项的右侧显示区域中,找到目标注册表键值“iexplore.exe”;
接 着用鼠标双击“iexplore.exe”键值,打开如图1所示的编辑对话框,将其中默认的数值由“0”修改为“1”,再单击“确定”按钮保存好上述设置 操作,这么一来我们日后在Windows Server 2008系统的IE浏览器中进行FTP下载操作时,只要在地址栏中直接输入目标FTP服务器地址,同时单击回车键后,随后系统屏幕上会自动弹出一个新的 IE浏览器窗口,这个时候我们就可以用以前在旧系统环境下IE浏览器中完全一样的方法来完成FTP下载任务了。
小提示:一旦允许IE浏览器进行FTP下载操作时,网络中的一些恶意控件或恶意程序也会通过IE浏览器自动下载保存到Windows Server 2008系统中,这样一来对应系统的安全就容易受到威胁;为了保护Windows Server 2008系统的安全,我们可以进行下面的设置,来禁止IE浏览器进 行自动下载:首先依次点击“开始”/“运行”命令,在系统运行框中执行字符串命令 “gpedit.msc”,打开Windows Server 2008系统的组策略编辑界面;其次展开该编辑界面左侧位置处的“计算机配置”节点分支,并逐一选中目标分支下的“管理模板”/“Windows组件” /“Internet Explorer”/“安全功能”/“限制文件下载”子项,再用鼠标双击“限制文件下载”子项下面的“Internet Explorer进程”组策略,选中“已启用”选项,最后单击“确定”按钮执行设置保存操作,这样的话我们日后使用IE浏览器上网冲浪时,一些恶意内容将 不能自动下载保存到Windows Server 2008系统硬盘中了,那么Windows Server 2008系统的安全性能也就可以得到有效保证了。
2、在网络映射中完成下载
每次进行FTP下载操作时,如 果都要频繁输入目标FTP服务器的地址以及登录账号时,那绝对是一件非常麻烦的事情,这不但会影响FTP下载效率,而且时间长了登录账号一旦忘记了的话, 还会造成无法进行FTP下载的现象。为了提高FTP下载效率,我们可以利用Windows Server 2008系统自带的网络映射功能,将存储在目标FTP服务器中的重要文件夹映射成本地客户端系统中的一个普通磁盘分区,日后我们只要在本地客户端系统中打 开我的电脑窗口,用鼠标双击目标网络磁盘分区,就能快速访问到目标FTP服务器中的指定文件了;下面,我们就使用网络映射功能来完成FTP下载任务:
首先在Windows Server 2008系统的“开始”菜单中,依次点选“设置”/“控制面板”命令,在其后出现的系统控制面板窗口中,逐一单击“网络和Internet”、“网络映射”图标,打开对应系统的网络映射列表窗口;
其次单击该列表窗口中的“工具”选项,从下拉菜单中点选“映射网络驱动器”命令,打开如图2所示的设置对话框,在该对话框的“驱动器”位置处单击下拉按钮,并从下拉列表中选择一个处于空闲的磁盘分区符号,以便用于目标网络文件夹;
接 着在对应窗口的“文件夹”文本框中,直接输入目标FTP服务器的IP地址或主机名称,假设我们现在需要访问的目标FTP服务器IP地址为 “10.155.50.188”,那么我们只要在这里输入“ftp://10.155.50.188”;之后单击“使用其他用户名进行连接”选项,打开 FTP服务器登录设置窗口,在其中输入正确的FTP登录账号以及密码,再单击“确定”按钮返回;
如 果存储在目标FTP服务器中的数据内容变化不很频繁时,我们可以将图2所示设置对话框中的“登录时重新连接”取消选中,这么一来我们日后只要访问一次目标 FTP服务器中的数据内容,指定内容就会被自动缓存到本地硬盘中,那么下次再访问同样的内容时,系统就会从本地硬盘中调出目标内容了;
在 确认上面的设置都正确后,单击“完成”按钮,此时目标FTP服务器中的所有数据内容都将会显示在本地“网络映射”窗口中了。日后,当我们尝试在 Windows Server 2008系统中进行FTP下载操作时,根本不用手工进行FTP连接,只要双击Windows Server 2008系统桌面中的“计算机”图标,从其后弹出的磁盘分区列表窗口中找到之前创建好的网络映射图标,就可以快速地象访问本地数据内容一样进行FTP下载 操作了。
3、在BT程序中完成下载
为了下载大容量信息,我们往往会将迅雷之类的BT程序下载安装到 Windows Server 2008系统中,可是在默认状态下,我们发现无法利用BT程序进行FTP下载操作,这是什么原因呢,我们又该如何在BT程序中完成大容量文件的下载操作 呢?这种现象主要是Windows Server 2008系统的高级安全Windows防火墙,在默认状态下对BT下载操作进行了限制引起的,我们可以按照下面的设置操作来在BT程序中完成下载任务:
首 先考虑到在Windows Server 2008系统中利用BT程序进行下载信息时,可能会用到对应系统中的6881-6889网络端口,而高级安全Windows防火墙在默认状态下会禁止这些 网络端口连接网络;为此我们现在要对防火墙进行设置,让其允许6881-6889这些网络端口连接网络,只有这样我们才能正常利用 BT程序进行下载操作。在进行这种操作时,我们可以打开Windows Server 2008系统的“开始”菜单,点击“运行”命令,在系统运行框中执行“mmc”命令,进入对应系统的控制台界面;逐一单击“文件”/“添加/删除管理单 元”菜单项,将“可用管理单元”列表中的“高级安全Windows防火墙”选项添加到“所选管理单元”列表中,再单击“确定”按钮返回到Windows Server 2008系统的高级防火墙配置界面了;
其次逐一点击“高级安全防火墙”、“入站规则”节点选项,在对应“入站规则”节点选 项的右侧显示位置处点选“新规则”按钮,弹出新建入站规则向导窗口;由于BT下载操作可能要用到6881-6889这些网络端口,所以当向导界面提示用户 要创建什么类型的规则时,我们应该选中“端口”选项,以便创建控制TCP或UDP端口连接的规则;
接 着选中“TCP”协议选项,并且将“特定本地端口”选项也选中,同时在对应该选项的文本框中输入“6881-6889”,继续单击“下一步”按钮,进入连 接操作设置对话框,选中这里的“阻止连接”选项,继续点击“下一步”按钮,设置好当前入站规则的适用范围,我们尽量将“公用”、“专用”、“域”等适用范 围同时选中,保证Windows Server 2008系统与任何不同的网络连接时,BT程序都能正常进行下载操作;
接下来依照屏幕上 的创建向导提示,逐一设置好配置文件、入站规则名称,最后点击“完成”按钮结束入站规则的创建任务。同样地,我们再创建一个入站规则,以便将对应 “UDP”协议的各个网络端口也包含进来,最后将Windows Server 2008系统重新启动一下,这样的话我们日后在Windows Server 2008系统中就能正常利用BT程序进行下载信息了。
小提示:在进行BT下载操作时,Windows Server 2008系统时常会出现CPU资源消耗率突然达到90%以上的奇怪现象,这种现象会严重影响下载效率;其实这种现象主要是Windows Server 2008系统的模块安装功能引起,在长时间下载过程中,Windows Server 2008系统的模块安装操作有时会自动执行,该操作会抢用系统宝贵的CPU资源。为了提高BT下载效率,我们可以按照下面的设置来禁止Windows Server 2008系统自动执行模块安装操作:首先以系统管理员权限登录进入Windows Server 2008系统,依次单击“开始”、“运行”命令,在弹出的系统运行框中执行字符串命令“services.msc”,打开对应系统的服务列表窗口;从该列 表窗口中找到“Windows Module Installer”选项,同时用鼠标双击该服务选项,打开目标系统服务的属性设置界面,在该属性设置界面中的“常规”页面中,单击“停止”按钮将处于运 行状态的“Windows Module Installer”服务暂时关闭运行;此外,我们还需要将“Windows Module Installer”服务的“启动类型”参数修改为“手工启动”,以便禁止该系统服务跟随Windows系统自动启动运行,最后单击“确定”按钮执行设置 保存操作,这样一来BT下载操作日后就很稳定了。
www.zzzyk.com,学习电脑知识的好地方