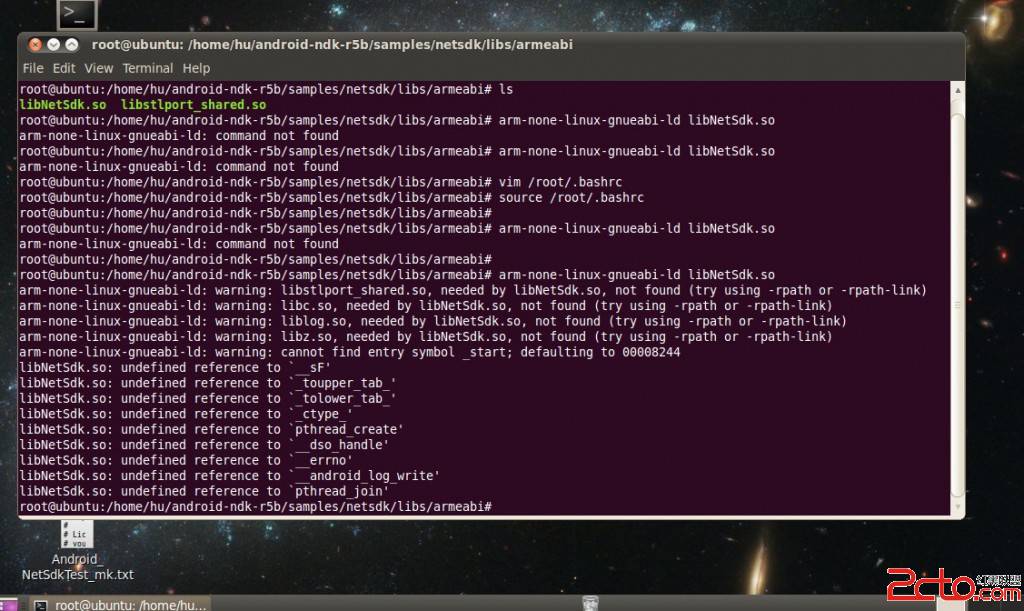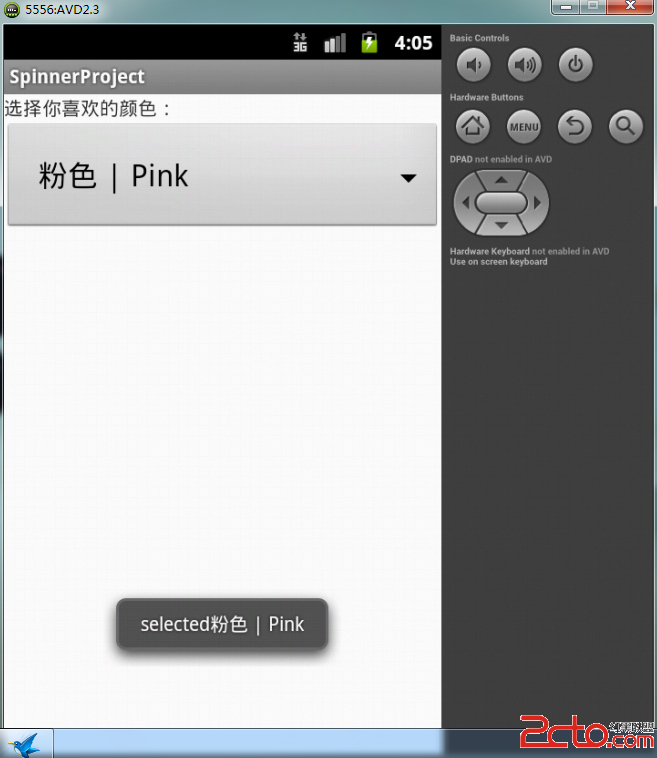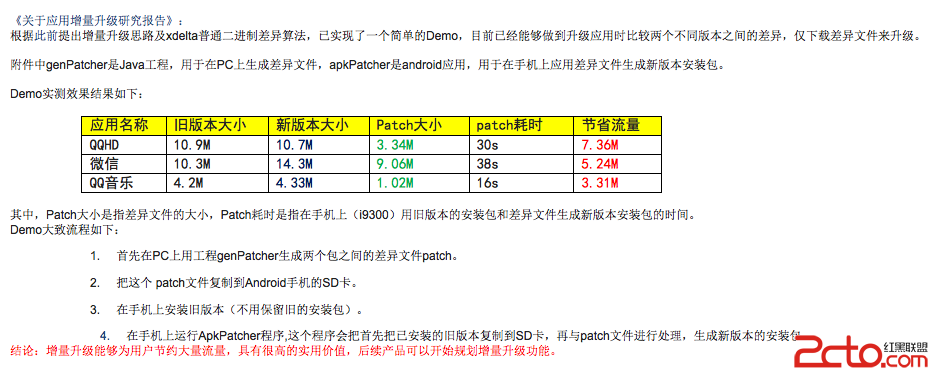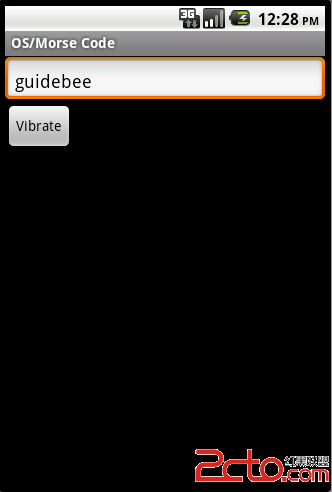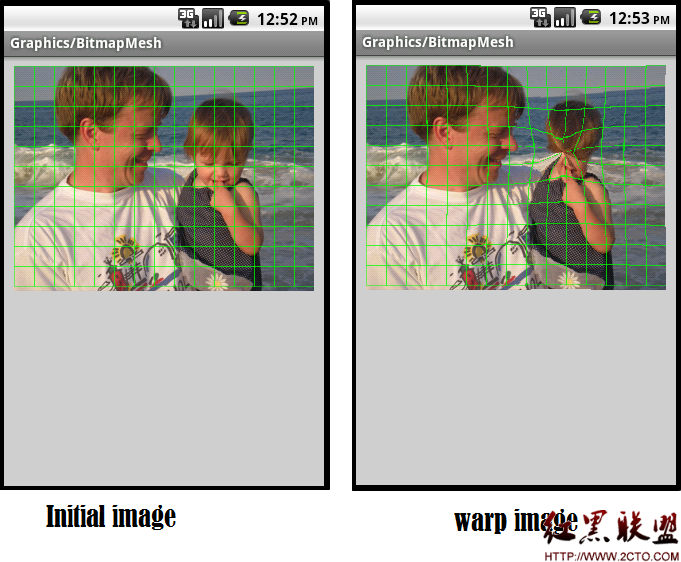Android实用工具Hierarchy Viewer实战
在Android的SDK工具包中,有很多十分有用的工具,可以帮助程序员开发和测试Android应用程序,大大提高其工作效率。其中的一款叫Hierachy Viewer的可视化调试工具,可以很方便地在开发者设计,调试和调整界面时,提高用户的开发效率。本文将以一个实际例子讲解如何使用该款工具运用在Android的开发过程中。本文的读者对象为具备初步Android知识的用户。
步骤1 设计界面
在我们的这个例子中,有三个不同的界面,以方便我们演示使用Hierarchy Viewer。每一个界面都使用了LinearLayout和FrameLayout布局,以及文本框TextView及图片框ImageView控件。如下图,三个界面中的图案分别用了一只小猫,一个鱼缸,一条金鱼,它们各自的位置布局见下图:
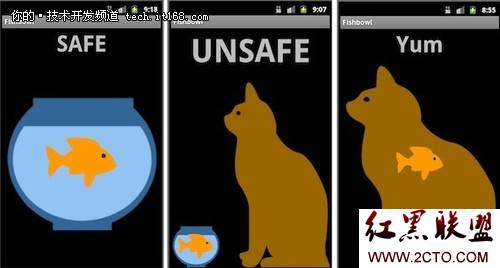
在上面的三个图中,最左面的一个图,使用了一个垂直布局的LinearLayout,并且划分为两行,第一行是一个TextView文本框,里面的文字是“Safe”,第2行是一个FrameLayout帧布局,分别包含了一条鱼和一个鱼缸子。
中间的图中,使用了一个垂直布局的LinearLayout,并且划分为两行,第一行是写有“Unsafe”文本的文本框,第二行也有一个LinearLayout的水平布局,分别又包含了两个ImageView控件:一个鱼缸及鱼,还有一只小猫。
最右边的图中,使用了一个垂直布局的LinearLayout,并且划分为两行,第一行是写有“Yum” 文本的文本框,第2行是一个FrameLayout帧布局,分别包含了一条小猫和一条鱼。跟第一张图有点相象。
步骤2 启动应用程序
在设计界面后,我们直接用模拟器启动我们的应用程序,要注意的是,在debug状态下,是不能启动Hierachy Viewer的。
步骤3 启动Hierachy Viewer
目前,在eclipse的ADT Android插件中,还不能启动Hierachy Viewer,但可以从Android SDK工具包中,通过命令行的方式可以启动,具体方法为,到Android SDK下的tools目录下,在命令行方式下运行hierachyviewer即可。
在启动后,可以看到如下的界面,会显示当前正在运行中的模拟器的信息,这里我们可以鼠标点击我们已经启动了的Activity:
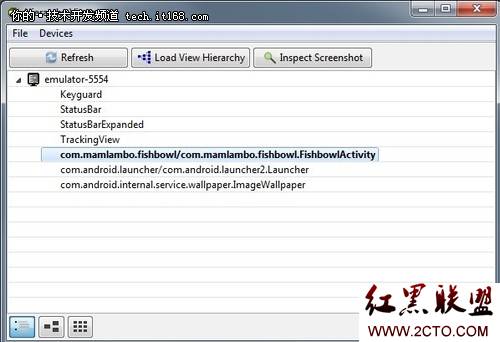
同时可以看到,有两个按钮,分别代表两个功能:
1)Load View Hierarchy (可以查看界面的控件层次)
2)Inspect Screenshot (进入界面精确查看模式)
下面分别介绍两者的功能。
步骤4 Inspecting Screenshots(界面精确查看模式)
先点Inspecting Screenshots按钮,进入界面精确查看模式。在这个模式
下,开发者可以随意点界面的任意一部分,进行放大或缩小观察以查看界面中各控件的具易做图置和情况,如下图所示:

同时,还可以将截取的界面另外保存为PNG格式的图片文件。
步骤5 Load View Hierarchy 查看界面的控件层次
接下来,我们重点学习如何在Load View Hierachy中查看界面中各个控件的层次结构关系。首先当点Load View Hierarchy按钮后,会进入如下图所示界面:
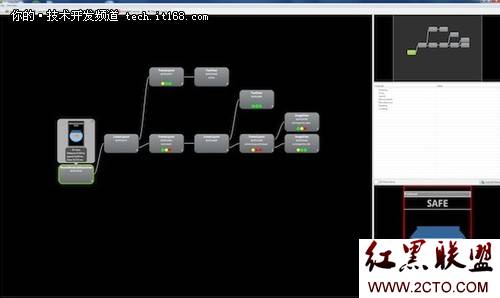
要注意的是,在屏幕的左下方,有三个按钮,当点最左边的按钮时,返回的是模拟器的列表界面(也就是刚进入Hierarchy Viwer的界面),中间按钮则是Load View Hierachy的主界面,用户可以在这两种状态中来回切换。
接下来,我们看上图,Load View Hierachy界面被划分为四个部分,分别是最左边(面积最大一块),该部分显示界面控件的层次结构,我们称之为主窗口,而右上方的一个部分,是以缩略图的方式显示整个应用中的各控件的层次关系,当如果一个界面中的控件比较多的时候,可以通过鼠标在这个显示区域进行移动,则左边的主窗口中会具体显示相关的控件信息。右边区域的中间部分,显示的每个控件的具体属性,是控件的属性面版。而右下角部分的区域,则是当用户点界面中的某个控件时,会在该部分显示区域,显示出用户所点的控件,在界面中的具易做图置,会用红色部分标出,方便用户辨识。
步骤6 理解Hierachy Viewer的主窗口
最左部分的主窗口,将一个Activity中的所有控件的层次结构从左到右显示了出来,其中最右部分是最低一层的控件。用我们的例子来说,如果选择了第一个界面(即上文提到的三张图界面的最左边的一张),在主窗口的最右边,从右往左看,可以看到最右边的是两个ImageView控件:鱼缸的图片和小鱼的图片。
再往左看,会看到这两个控件实际上是被包裹在FrameLayout布局中,这里可以清楚看到指出了这个布局的id为@id/frameLayoutFishbowl。再往左边看,可以看到再上一层的控件:LinearLayout布局控件以及它包含的一个TextView控件(显示“Safe”字样)以及@id/frameLayoutFishbowl的frameLayout布局控件。
读者可以尝试,在Hierachy viewer中,查看另外两个activity界面中的控件,熟悉其中的用法。
步骤7 查看每个具体控件的情况
当在主窗口中,点击每一个控件时,将会可以看到很多关于这个控件的详细信息,会在该控件的上方弹出一个窗口,其中会显示该控件的实际的效果图外,通过view的数目显示了该控件及其子控件的数目,该控件的该节点的测量(measure)、布局(layout)以及画视图(draw)的时间,如下图:
[img]
http://image20.it168.com/201108_240x180/718/83e6f4cb70a2070d.jpg
[/img]
如上图,这里1 view表明这个文本控件没再包含其他子控件了,只有1个就是它本身。而下方的带颜色的三个圆圈指示灯,分别说明了在测量(measure)、布局(layout)以及画视图(draw)三个阶段,这个控件所占用的时间百分比,如果是绿色的,表示该控件在该阶段比起其他的50%的控件的速度要快,为黄色的表示比起其他的50%的控件的速度要慢,为红色的则表示该控件在该阶段的处理速度是最慢的,如下图:
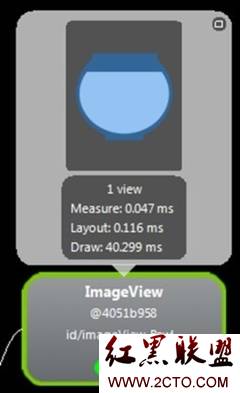
当我们按“display View”按钮后,在当我们点某个控件时,在稍等1-2秒后,会另外单独打开一个小窗口,显示该空间的单独效果图。
我们再来看下右上角的缩略显示窗口。当界面里的控件太多时,可以在这个窗口中,点选某一部分,随即会在主窗口中显示该区域控件的情况,而在右方中部的属性列表中,会显示所点击的控件的详细属性情况。右下角则显示所点击的控件在整个界面中的实际位置,如果勾选了show extra views,则还会在这个区域中,将控件的实际图片也显示出来,十分清晰。下图是我们点金鱼这个图片时,实际显示的效果:
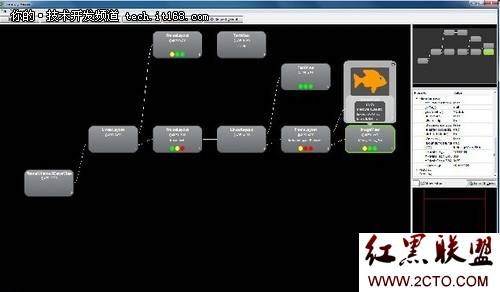
步骤8 刷新显示
要注意的是,在Hierarchy Viewer中,当修改了界面后,需要手工点Refresh按钮,才能同步在Hierarchy Viewer中显示更新过后的界面情况。下图是分别对应用中的第2,第3个界面进行操作的示意图,可以看到,这两个界面的布局比第一个界面稍微复杂了。
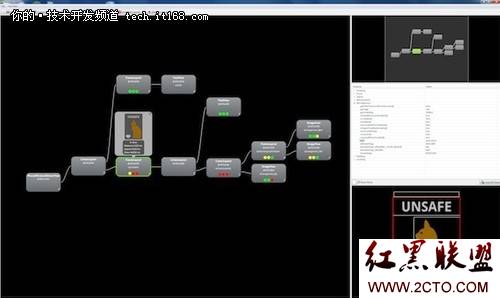

对于Android的UI来说,invalidate和requestLayout是最重要的过程,Hierarchyviewer提供了帮助我们Debug特定的UI执行invalidate和requestLayout过程的途径,方法很简单,只要选择希望执行这两种操作的View点击按钮就可以。当然,我们需要在例如onMeasure()这样的方法中打上断点。这个功能对于UI组件是自定义的非常有用,可以帮助单独观察相关界面显示逻辑是否正确。
小结
在本文中,通过简单的例子,讲解了在Android中一款不错的工具Hierarchy viewer的使用,使用这个工具,用户可以很方便地查看和调试应用中的UI界面,分析其性能,建议用户在开发阶段多使用这款
补充:移动开发 , Android ,