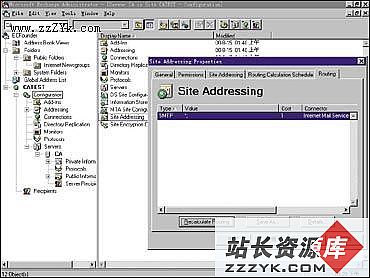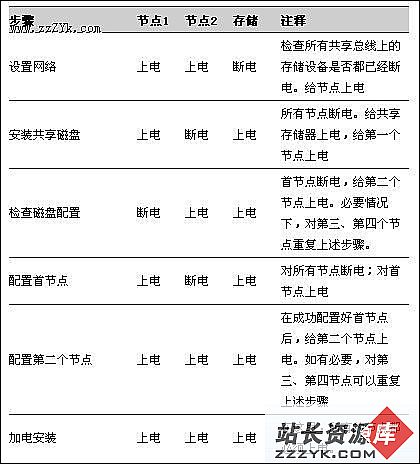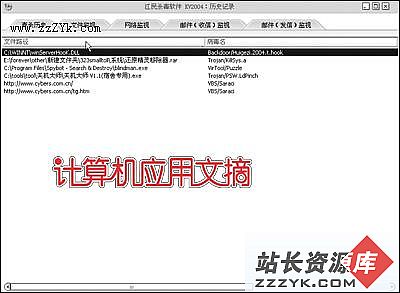答案:在所有的FTP服务器端软件中,Serv-U除了拥有其他同类软件所具备的几乎全部功能外,还支持断点续传、支持带宽限制、支持远程管理、支持远程打印、支持虚拟主机等;再加上良好的安全机制、友好的管理界面及稳定的性能,使它赢得了很高的赞誉,并被非常广泛地使用着。本文将从Serv-U的安装和设置方面入手向你介绍这种优秀软件的最基本使用方法。
一、Serv-U的基本情况
软件名称:FTP Serv-U(共享软件,30天使用限制)
运行环境:除Windows 3.x之外的全系列版本Windows中
下载地址:http://www.zzzyk.com/soft/search.asp?act=topic&keyword=Serv-U
| 软件名称 | 软件大小 | 更新时间 | 人 气 |
|---|
 Serv-U FTP Server v6.3.0.1 汉化版带注册码 Serv-U FTP Server v6.3.0.1 汉化版带注册码 |
4.07 MB | 2007-02-05 | 644 |
| · 非常好的FTP服务器软件,设置简单,功能强大,性能稳定,现今Windows下最流行的,也可能是最好的FTP服务器软件sn:9dK4g4iPhvOsoEY9nprEiSsmW7OUqFaGuwHT1Ct...[查看详细] | |||
| 运行环境:Win9X/Win2000/WinXP/Win2003/ | 授权方式:共享软件 | ||
 Serv-U FTP Server 企业版 6.1.0.1 附带汉化破解补丁 Serv-U FTP Server 企业版 6.1.0.1 附带汉化破解补丁 |
5.17 MB | 2006-07-11 | 1531 |
| · Serv-U是一款由RobBeckers开发的获奖的FTP服务器软件,它功能强大又易于使用。FTP服务器用户通过它用FTP协议能在internet上共享文件。Serv-U不仅100%遵从通用FTP标准...[查看详细] | |||
| 运行环境:Win9X/Win2000/WinXP/Win2003/ | 授权方式:共享软件 | ||
 Serv-U_6.0.0.2中文破解版 Serv-U_6.0.0.2中文破解版 |
5.06 MB | 2006-07-11 | 5870 |
| · 经典就不多说了哈,绝对应该收藏 [查看详细] | |||
| 运行环境:Win9X/Win2000/WinXP/Win2003/ | 授权方式:共享软件 | ||
 Serv-U FTP Server 5.1.0.0 final 绿色汉化版 Serv-U FTP Server 5.1.0.0 final 绿色汉化版 |
1.99 MB | 2006-01-12 | 170 |
| · 非常好的FTP服务器软件,它设置简单,功能强大,性能稳定。你现在就可以建立你自己的FTP服务器了。 [查看详细] | |||
| 运行环境:Win9X/Win2000/WinXP/Win2003 | 授权方式:免费软件 | ||
 Serv-U在线WEB管理系统 v1.0 正式版[ASPnet] Serv-U在线WEB管理系统 v1.0 正式版[ASPnet] |
1.47 MB | 2005-11-08 | 129 |
| · 安装说明默认的超管是:帐号:admin密码:admin**空间调试*装了本系统后如果首页都打不开,就肯定是因为IIS没有设置“虚拟目录”,因为这是ASP.NET系统没有设置好的特有的出错现象,就象以前...[查看详细] | |||
| 运行环境:Win9X/Win2000/WinXP/Win2003 | 授权方式:免费软件 | ||
二、Serv-U的安装和卸载
1.Serv-U的安装
直接双击下载所得到的susetup1.exe文件即可开始其安装工作。除了在出现使用协议那一步中,需要先勾选中I have read and accept the above license agreement(我已经阅读并接受以上协议)再按Next(下一步)按钮之外,其他均使用其默认选项即可。
当安装完成后,系统将自动进入Serv-U Administrator(以下简称"管理器")的窗口,同时出现Setup Wizard(安装向导),此时就可以根据这个向导开始建立你的第一个FTP服务器了。(如图1)

2.Serv-U的卸载
选"开始→程序→Serv-U FTP Server"下的Remove Serv-U(卸载),再根据需要按提示操作即可。
三、建立第一个FTP服务器
为了说明方便起见,笔者在这里假设你的本机IP地址是192.168.0.1,本机计算机名为WY,你想在自己的局域网中建立一个只允许匿名访问(Anonymous)的FTP服务器,匿名用户登录后进入的将是D:\wy目录。
在安装向导中,一般建议除了以下几个需要修改的地方之外,对于初学者来说,其他部分一律选其默认选项(直接按Next按钮)即可。
1.当进行到有Anonymous home directory(匿名用户的主目录)提示的一步时,单击其右侧的箱子图标选择好目标目录D:\wy后再按Next(下一步)按钮继续。(如图2)

2.当进行到有Create named account(建立名字账户)提示的一步时,选中No(不)一项后再按Next(下一步)按钮继续。
当配置完成后,即可以在管理器左边框架的Domains(域名)下看到有个Wizard Generated Domain项,其下的Users(用户)中就包含了一个名为Anonymous的账户,此账户登录后的虚拟根目录(主目录)即为D:\wy目录。(如图3)
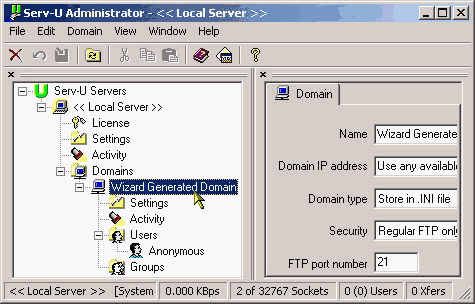
此FTP服务器地址为192.168.0.1(或用此服务器的计算机名WY也可),默认端口号为21,只允许用匿名账号Anonymous登录。
[page_break]
Serv-U安装向导(Setup Wizard)主要内容详解
1.IP address ,leave blank for dynamic or unknown IP(IP地址,如果是动态IP或不知道IP则保持为空):此项需要填入你欲为此FTP服务器绑定的IP地址。除非你的计算机有多个固定的IP地址,并且你只想其中一个被FTP服务器所使用时,才需要在此地输入那个相应的IP地址;否则一般建议,不管你是否有固定的IP地址,都请保留此项为空。
2.Domain name(域名):此处填入你FTP服务器的域名。但域名是由DNS解析而不是由这里决定的,因此实际上你可以填入任意内容--比如像"我的第一个FTP服务器"这种对此FTP进行说明的文字。
3.Install as system service(作为一个系统服务安装吗):此项对于操作系统是Windows NT/2000/XP的服务器有效。选择了Yes(是),则Serv-U的FTP服务就会被添加到系统服务中(在"管理工具"下的"服务"中可以查看到);选择了No(否),则不会做为系统服务存在。如果你的FTP服务器是常年运行的,则建议选Yes(是);如果只是需要时才运行,则建议选No(否)。
4.Allow anonymous access(接受匿名登录吗):如果你想让此FTP服务器接受匿名登录,则此处必须选择Yes(是);否则选No(否)。
5.Anonymous home directory(匿名用户的主目录):此处可设定匿名用户登录后其虚拟根目录在FTP服务器上的真实位置。
6.Lock anonymous users in to their home directory(将匿名用户锁定到其主目录吗):如果选择Yes(是),则匿名用户只能访问其主目录及以下的目录树;如果选择No(否),则它还可以访问其主目录的同级或更高级的目录树。从安全角度考虑,一般建议选Yes(是)。
7.Create named account(建立命名账户吗):这里询问是否直接建立普通用户(相对匿名用户而言)账号。
四、常见基本操作
在根据安装向导建立好你的第一个FTP服务器后,只能实现Serv-U赋予的默认功能和权限,要真正让这个服务器能被你自己随心所欲地控制,则还需要经过一些其他后续操作。
1.客户端的连接
在IE浏览器(Internet Explorer)中,客户端的访问格式为ftp://192.168.0.1,不需要输入用户名和密码;在DOS(或命令提示符)状态下,客户端的访问格式为ftp -A 192.168.0.1,也不需要输入用户名和密码;在专业的FTP客户端软件设置中,以CuteFTP Version 4.2中文版为例,在"站点管理器"的"FTP主机地址"处输入192.168.0.1,再选中"登录类型"下的"匿名连接"项即可,同样不需要输入用户名和密码。
-------
说明
1.在以上客户端的连接中,IP地址192.168.0.1也可以用计算机名WY来代替。
2.除了在ftp -A 192.168.0.1中的"A"一定要大写外,其他处均不区分大小写。
3.如果在DOS下用ftp 192.168.0.1的格式进行登录,则需要输入匿名登录的用户名Anonymous,此时密码为空(直接回车)或为其他任意值。
-------
2.对FTP用户的管理
欲增加一个新用户(包括增加Anonymous用户),则在管理器的左边框架中选中Users(用户),然后单击右键,进入New User(新用户),依次根据提示为它设置好User Name(用户名)、Password(密码)、Home directory(主目录)等即可完成。
欲删除一个用户,则在此用户上单击右键,选Delete User(删除用户)即可。
欲复制一个用户,则在此用户上单击右键,选Copy User(复制用户),则会多出一个名字如Copy of xxx格式的新用户,它除了用户名和源用户不同外,其他部分--包括密码、主目录、目录权限等等--均与之完全一致。
欲暂时禁止一个用户的登录权限,只需先在左边框架中选中此用户,然后在右边框架中进入Account(账户)窗口,勾选中Disable account(禁止账户)即可。
3.对目录权限的管理
在管理器左边框架中选中用户名,再在右边框架中进入Dir Access(目录存取)窗口,然后在列表中选中相应目录后,就可以在窗口的右侧更改当前用户对其的访问权限了。(如图4)

[page_break]
说明
1.Read(读):对文件进行"读"操作(复制、下载;不含查看)的权力。
2.Write(写):对文件进行"写"操作(上传)的权力。
3.Append(附加):对文件进行"写"操作和"附加"操作的权力。
4.Delete(删除):对文件进行删除(上传、更名、删除、移动)操作的权力。
5.Execute(执行):直接运行可执行文件的权力。
6.List(列表):对文件和目录的查看权力。
7.Create(建立):建立目录的权力。
8.Remove(移动):对目录进行移动、删除和更名的权力。
9.Inherit(继承):如勾选中此项则以上设置的属性将对当前Path(目录)及其下的整个目录树起作用;否则就只对其当前Path(目录)有效。
-------
4.增加虚拟目录
比如匿名用户(Anonymous)的主目录为D:\wy,想要能通过ftp://192.168.0.1/test的格式能访问到在E:\all\nodisk中的内容,则需要为它添加虚拟目录。操作步骤如下:
(1)在管理器左边框架中,选择Domains(域名)下的Settings(设置),再在右边框架中转到General(常用)窗口。
(2)单击Virtual path mappings(虚拟目录映射)下的Add(增加)按钮,之后根据提示在Physical path(物理路径)下选择E:\all\nodisk;在Map Physical path to(映射物理路径到)下选择D:\wy;在mapped path name(映射路径名)处输入test即可添加好此虚拟目录的映射记录。(如图5)
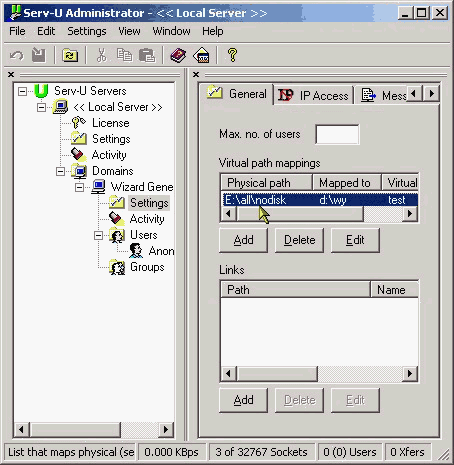
(3)最后在管理器的左边框架中选中Anonymous用户,再在右边框架中转到Dir Access(目录存取)窗口,按Add(添加)按钮将E:\all\nodisk目录增加到列表中去。
五、常见问题
Q:我在Serv-U中建立好自己的FTP服务器之后,用匿名登录上去,发觉所处位置不是自己原设置的主目录;我在Serv-U中新建立的账户则根本不能登录。为什么?
A:出现这种问题,极可能是因为在安装Serv-U之前,你的计算机上还运行着其他FTP服务!最常见的是启动了IIS中的FTP服务,由于它已先行占用了21端口,因此后面装的Serv-U就不能正常运行了。
解决方法是到"开始→程序→管理工具→Intenret信息服务"中将里面所有的FTP站点都逐个去单击右键,选"停止";最后再在Serv-U的管理器中,选中左边窗口中的Local Server(本机服务器),再单击右边框架中的Stop Server(停止服务)按钮,然后重新单击Start Server(开启服务)按钮即可。
Q:我想暂停Serv-U的FTP服务,但当我退出管理器后,却发觉它的服务仍然在生效。这是为什么呢?
A:因为Serv-U的管理器和FTP服务两部分是相对分离的,关闭一部分,并不对另一部分产生影响。欲暂停FTP服务,需得在管理器中选中Local Server(本机服务器),再按Stop Server(停止服务)按钮。
Q:我的计算机是拨号上网,如何利用Serv-U建立一个互联网上的FTP服务器?
A:拨号上网每次所获得的IP地址均不同,因此,当按本文前面所述的方法安装和配置好你的Serv-U服务器之后,每次重新拨号成功之后,你都需要用winipcfg(用于Win9x下)或ipconfig /all(用于Windown NT/2000下)查看到当前的最新IP地址后,再将它告诉要访问你服务器的人即可。其他地方不需要再做任何修改。
Q:我在单位内部网上建立了一个Serv-U服务器,但是它只能用IP地址或计算机名进行访问,如何使它同时可用如ftp://ftp.popunet.com形式的域名进行访问呢?
A:这需要在你的Windows 2000中建立IP地址和域名相对应的DNS记录。