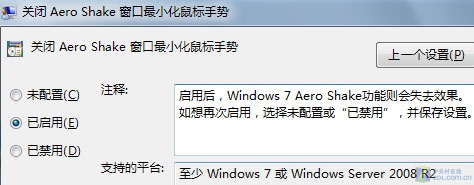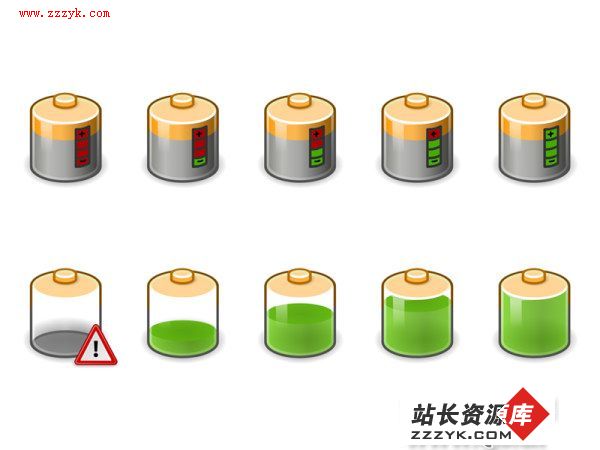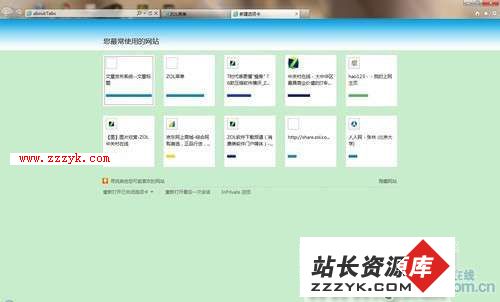轻松拷贝不用安装win7照常用轻松拷贝不用安装win7照常用(2)轻松拷贝不用安装win7照常用(3)
平时安装Win7都是通过Win7安装光盘来完成,但是使用安装光盘的安装速度还是偏慢,而且安装光盘不容易携带,也比较容易损坏,如果要帮他人安装系统或同时安装多台电脑,那就麻烦了!其实,系统安装可以更简单——“拷贝”就可以了!修复引导 根据提示自动完成
复制完成后会出现一个提示窗口,提示“恢复后若引导扇区没有引导信息,系统可能无法启动。是否采用以下参数修复[C:]的引导信息?”,此时一定要点击“是”修复。
操作完成后,再在WinPE当中把Win7安装光盘(或镜像文件)根目录下的文件“bootmgr”和目录“boot”也复制到C盘根目录。
现在,C盘当中已经有了一个Win7系统,如果此时启动将会提示出错,没关系,用Win7安装光盘启动计算机,到了“现在安装”步骤时,选择界面下方的“修复计算机”,再选择“修复并重新启动”,很快就可以修复完成并自动重启了。此时取出光盘,系统即可从硬盘启动。
计算机重启后,就像第一次运行系统一样,更新注册表设置、启动服务、安装设备……
采用这个方法,从复制系统文件到成功进入桌面,总共只用了不到15分钟,比采用传统的使用光盘安装的方法要节约一半的时间(如果使用Win7镜像文件安装则更快)!需要准备的只是一张WinPE光盘(或WinPE闪存盘)、一张Win7安装光盘(或Win7系统镜像文件)以及“ImageX一键恢复”软件即可。
系统“拷贝” ImageX来帮忙
为什么系统不用安装,只需要“拷贝”就能用了呢?实际上,Win7安装光盘的Sources目录中有一个名为“install.wim”的文件,这个文件中就包括了一个或多个已经安装完成的操作系统。也就是说,微软其实已经把操作系统安装好了,我们只要利用ImageX把安装好的系统从光盘 “拷贝”到硬盘当中,然后为这个“拷贝”过来的操作系统配置启动项就可以完成系统的安装了,就是这样简单!
董师傅提示:单纯的复制、粘贴当然是不行的,这也是为什么要使用ImageX的原因。ImageX会在“拷贝”的过程中将“install.wim”文件当中我们需要的内容自动解压缩。
此外,使用ImageX 需要在操作前手动格式化硬盘分区。如果硬盘还没有分区,用WinPE光盘启动,利用光盘中的应用程序(如DiskGenius)给硬盘分区,设定C盘为激活的主分区并格式化所有分区即可。如果硬盘已经分区,格式化C盘就行了。
不过利用原始的ImageX程序要在DOS环境中运行,而且要输入的一些DOS命令,这对于普通用户来说也太“高深”了一些。不要紧,我们可以借助另外一款软件——“ImageX一键恢复”(又叫“GGhost一键恢复”),它已经集成了ImageX。通过它,整个操作过程都可以在图形界面完成,用户只需要根据需要点点鼠标就可以了。
复制操作 点点鼠标就完成
磁盘分区完成之后,在WinPE当中启动硬盘上的“ImageX一键恢复”,运行后选择“分区恢复”按钮。
恢复分区默认是“本地磁盘(C:)”,一般不用更改,选择镜像文件,定位到Win7安装盘(笔者使用的是Win7五合一安装盘,光驱盘符为“O”)当中的文件“O:\ sources\install.wim”(如果系统中有安装程序的ISO镜像文件,建议用虚拟光驱软件加载,这样操作速度更快),点击镜像文件右侧的下拉列表,可以看到有5个镜像文件,即5个Win7版本,选择第5项——“No. 5 Windows 7 ULTIMATE”,即Win7旗舰版。
接下来只需要根据提示操作,一步一步进行,最后点击“恢复”按钮就将旗舰版提取到C盘了。整个复制的过程非常快,用时也很短,比正常安装快了不少。接下来,我们再做一点点的收尾工作就OK了。
一键恢复 ImageX更安全
其实很多时候,我们帮助他人安装电脑主要是因为他们自己不懂得安装或者修复,但是如果能够让他们的电脑也具有很多品牌机的“一键还原”功能,那不就方便了?这样即便出了问题,他们自己也能够搞定了!
与Ghost相比,“ImageX一键恢复”具有增量备份功能,备份文件更小、备份时间也更短,而且方便更新。此外,因为所有操作都是在可视化环境当中进行的,因此操作难度就很低,普通用户也可以很顺利地完成。这一点在此前的文章当中我们曾经提到过,更详细的操作方法大家可以参考《电脑报》 2010年第17期的报纸。
而使用Ghost,最主要的问题就是可能恢复的时候会一下子恢复到最初备份时的状态,而且普通用户可能不懂得操作,这就有可能造成用户在恢复系统的时候,在此期间的重要文件或信息丢失,从而造成不必要的损失。但是利用ImageX的增量备份功能就不会存在这样的问题,也可以在最大程度上降低普通用户自己操作的风险。
董师傅提示:通俗地说,ImageX的增量备份功能是这样的:第一次备份,ImageX会把目标磁盘的所有文件进行压缩存储到指定镜像文件中,当进行第二次备份时,ImageX会对照镜像文件中已经备份过的文件,如果文件没有改变,就不必备份,不同的文件则另外追加一个备份,原来的备份文件仍然保留,两次备份后都各自有一份完整的文件位置列表,恢复的时候,根据列表的记录,恢复的内容也就不同,这样用户操作起来更方便,也更安全。
本文还是以利用“ImageX一键恢复”为例。用WinPE光盘启动,启动硬盘上的“ImageX一键恢复”,点击“分区备份”按钮。备份类型有“全新备份[快速、低压缩]”、“全新备份[慢速、高压缩]”和“增量备份”三种,如果是第一次备份,一般选择默认的“全新备份[快速、低压缩]”,分区选择“本地磁盘(C)”即可。
确认后,再点击“全新备份”即开始备份系统,完成后会自动退出程序。
同样的方法,用户自己在后续备份的时候就可以选择“增量备份”,然后根据提示完成操作,并且不会影响此前做过的备份。
当系统出现严重问题需要还原的时候同样简单。还是使用WinPE光盘启动,先手动格式化系统盘,再启动“ImageX一键恢复”,点击“分区恢复”,选择要恢复的分区和用于还原的镜像文件,确认后,再在镜像号列表中选择要还原的镜像号,点击“恢复”按钮,按提示操作即可,还原完成后会出现提示窗口,点击“是”修复引导信息,至此还原完成,整个过程大概不到10分钟,重新启动,又是一个新系统!
点评
平时帮朋友安装系统可能是不少读者要做的,而相比安装系统时的问题,如何让普通用户可以自己完成系统的恢复可能更显得重要,而利用文中的方法,普通用户都可以完成系统的备份,并且不会影响以前的备份,这样即便出了问题朋友又要麻烦你的时候,你也可以轻松恢复,不至于全部从头再来。最主要的是,可以在最大程度上避免用户数据和文件的丢失。