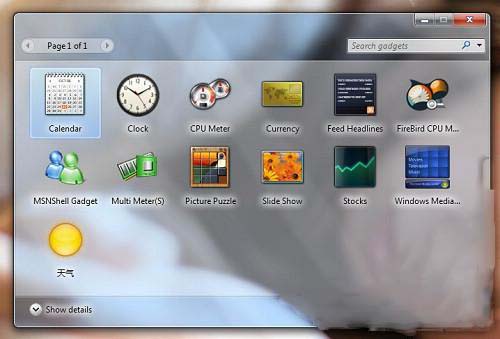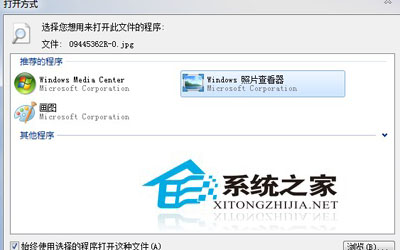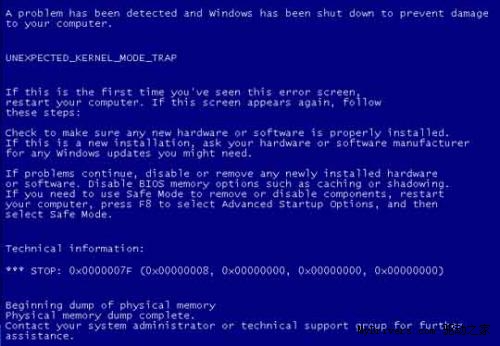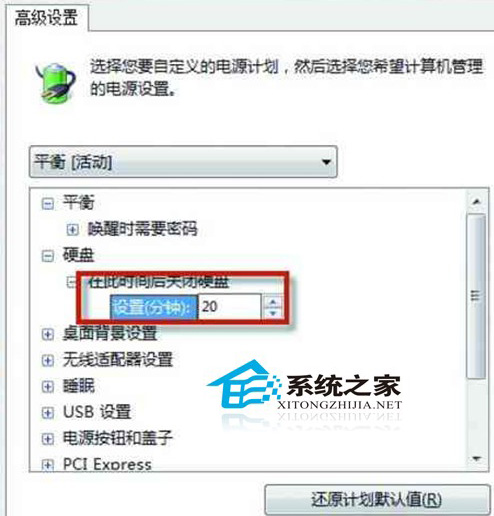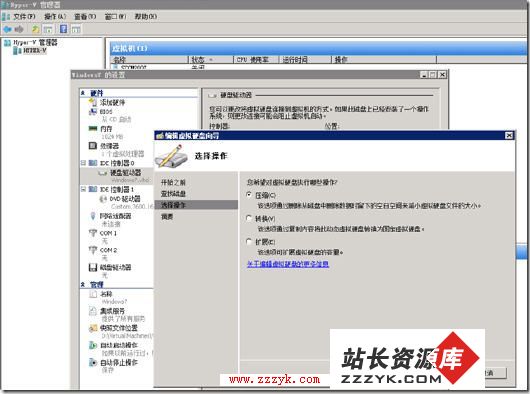详细介绍Win7系统下的还原与备份机制详细介绍Win7系统下的还原与备份机制(2)
备份、还原从来都是系统中的关键组件据了解,在Vista中,系统备份、还原功能得到了加强。而Windows7的“备份和还原”功能与Vista的类似功能相比,那么,在Windows 7中提供了什么样的备份、还原方案呢?本文将就Windows7系统备份与还原机制和大家进行一番体验。这篇文章将要介绍的,即是Windows7的备份与还原机制。事实上,这一备份与还原机制的核心在Vista时代就已奠定,在此依然向Vista表示敬意。
概括的看,Windows7的备份与还原机制由三部分组成:基于卷影复制的系统与文件备份还原(简称卷影复制)、文件的备份与还原、系统映像备份与还原。
一、文件的备份与还原
这一功能可以供我们对硬盘上的任意文件夹中的数据进行备份与还原。备份策略上支持增量备份,备份设备上支持本地分区(不推荐)、光存储器、外部存储设备及网络。
(一)如何备份?
要使用文件的备份与还原,必须创建备份计划。以下过程中可能涉及系统映像的创建,而关于系统映像的内容将在下一部分中叙述。
在开始菜单输入“备份”,进入“备份与还原”。进入创建备份计划向导后首先选择备份储存的位置,之后选择“让我选择”进入自定义选择界面。Windows默认情况下将备份所有包含在库中的文件、位于桌面的文件及其它数据文件,您可以酌情进行选择。之后选择备份时间策略,复查选项后保存,系统将立即对被选中的项进行备份。在指定的备份时间,系统也将自动进行备份(若备份设备联机)或提醒用户进行备份(若备份设备脱机)。同时在“备份与还原”中可以随时进行手动备份。
(二)如何还原?
将备份设备联机,“系统与还原”将自动侦测出设备。在界面中选择“还原我的文件”,将需要还原的文件添加到列表中即可。系统默认仅显示最新备份的文件,如您需要以往日期的文件,请记得点击“选择其他日期”。
(三)对文件备份与还原的评价
文件备份与还原功能为用户提供了完备、易用的个人文件保护机制。增量备份带来了巨大的好处,以我自己的备份为例,包含从8月份到现在的6个不同版本的音乐库与图片库,却仅仅占用了3G多一点的空间(原文件夹约2.7G);定期的备份计划使得我不会因为忘记而让备份失去意义;备份文件夹受NTFS权限与UAC的保护(仅当存储于NTFS分区时),使其不会受到病毒或误操作的破坏;灵活的还原方法,使我可以方便的按需还原……
建议您对个人重要文件夹开启此功能。
二、系统映像备份与还原
这一功能将创建系统的完整镜像,可用于在灾难恢复的情况下迅速恢复系统的工作状态。备份策略上支持增量备份;备份设备上支持本地分区(不推荐)、光存储器、外部存储设备及网络。
(一)如何备份?
进入“备份与还原”,您既可以点击左侧的“创建系统映像”一次性创建系统映像,也可以通过创建备份计划来实现系统映像的定期备份。在向导中可以对备份设备、备份分区进行设置。注意,为保证备份的可靠性,除系统分区外,系统还强制备份包含关键应用程序(目前探明的是杀毒软件)的分区。
(二)如何还原?
以Windows安装光盘或其他方法(如F8)引导进入WIN RE,点击修复计算机后即可选择以系统映像修复。当然请别忘记让备份设备联机。注意“格式化并重新分区磁盘”选项利于提高还原的成功性但将损失现有硬盘上的所有数据,适用于系统转移等工作中。如果确认映像记录的分区信息与当前磁盘分区信息一致可以不勾选。
整个还原过程大概耗时15分钟(21G数据,USB2.0 移动硬盘实测)。
(三)对系统映像备份与还原的评价
这项自Vista就有的、被称为CompletePC的功能,遭受的争议也是不少的——因为它的对手是GHOST。习惯于GHOST的用户(又是习惯?呵呵)可能会发自内心的看不起提供类似功能的模块,更有甚者会挖空心思的去挑毛病、找“BUG”。我觉得大可不必如此,静下心来,另有一番天地。单从系统映像备份这一功能看,在线备份、网络备份、增量备份、备份计划、对备份文件夹的保护都是现今流行版本的GHOST所不具备的,与系统的高整合性与高可靠性更是与生俱来的优势,而备份后所得到的VHD可以直接挂载也算一个意外惊喜。当然,没什么压缩比可言算是一个不足。
建议想进一步提升与完善整机数据抗灾难能力的用户启用系统映像备份。
3000多字了,写论文能如此酣畅淋漓该多好(笑)。照例,写一点结语一类的东西。本文宗旨是介绍,然而由于矛头不可避免的指向了GHOST,再加上一些人群中习惯性鄙视系统功能的风气,搞不好会出现辩论的局面也说不定。依然,不指望能让任何人有任何改变,只是我觉得,当你把系统的整个备份机制分析一遍之后,会发现利用GHOST来备份太不足够了(事实上最新版本的GHOST 14.0已经发展成了一款比较全面的备份软件,然而“一键GHOST”之类软件的作者似乎并不买账)。希望:其一,在你关闭系统的备份还原机制时,请清楚的了解自己正在做什么;其二,喜欢TonyXiang的名言“思想重于技巧,内涵重于表象”,本文亦想传达如此一番思想。
完毕。如果对于图片及实例感兴趣的话,之后可能会略为更新一下。
三、基于卷影复制的系统与文件备份还原
这一功能就是我们常说的“系统还原”或“还原点”了。它利用卷影复制技术在开启这一功能的分区中创建文件的卷影副本。
(一)如何备份?
在默认情况下,系统所在分区即开启了卷影复制功能。发生重大系统事件前,还原点将自动被创建。每七天中,如果在前面七天中未创建任何还原点,也会自动创建还原点,但可以随时手动创建还原点。整个备份进程将在不影响用户工作的情况下快速完成。卷影复制所占用的最大空间默认为分区大小的3%,超过限额后,过老的还原点将自动被清理掉(这也是我们看到系统分区占用空间量在一个区间内浮动的原因之一)。在“系统属性”的“系统保护”选项卡下,我们可以对卷影复制功能进行管理与配置。
(二)如何还原?
卷影复制带来的好处有三,一是可利用还原点对系统文件与设置进行快速恢复;二是可将分区中被意外删除、更改的文件恢复到创建还原点时的状态;三是可以方便的回滚驱动程序。
1、对于意图对系统进行还原的操作,您既可以在开始菜单中输入“还原”、进入系统还原界面后依照向导进行操作,也可以利用系统安装光盘引导进入WIN RE、选择修复计算机后依照向导进行操作。此操作不影响用户个人文件。
2、对于想将任意文件恢复到以前版本的操作,您可以查看该文件或其父(祖父、曾祖父……)文件夹的属性,选择“以前的版本”选项卡,打开对应时间点后将该文件复制出来即可。
3、对于想回滚驱动程序的操作,您可以进入设备管理器,查看对应设备的属性,在“驱动程序”选项卡下选择“回滚驱动程序”即可。
(三)对卷影复制的评价
作为系统最基本、最实用的备份还原机制的卷影复制恐怕是最不受待见的了,因为往往有人将“吞噬硬盘空间”的帽子扣到它头上。3%能叫“吞噬”吗?不敢苟同。当你被它救了一命后,你肯定会感激这位老仆人一直以来的辛勤工作。另一方面,我已经看到不少关闭卷影复制后引发的惨剧了——诸如完全实况上的一位玩家,精心经营数十个赛季的球队存档不慎损坏,尽管他使用的是Windows 7,但被关闭的卷影复制功能使得他只能从头再来了。也许你说游戏无所谓,但如果你损失的是一份关乎我们前途的合同呢?你依然能够“无所谓”吗?卷影复制,既是一瓶屡试不爽的后悔药,也是一台能让我们回到不算太遥远过去的时间机器。我强烈建议保持这一功能的正常运作,同时如有必要,您可以在本地其他分区上开启卷影复制。
当然,将备份数据储存在同分区中的卷影复制在强健性上还不是很足够,一旦储存设备遭遇重大灾难,卷影复制就无能为力了。别担心,微软为我们准备了下面两样玩艺。
Windows 7为我们提供了强大的系统备份和还原工具,其实这些工具在功能上并不是多重的选择,而是相辅相成、互相补充的。