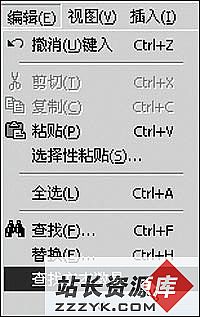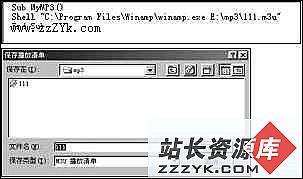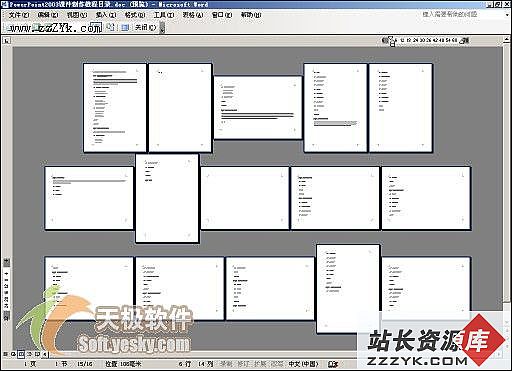WordXp“热辣”技巧十二则
“实践出真知”,这句话一点没错!在长时间地与Word这样的文字处理软件接触过程中,笔者也不断积累和总结了一些操作Word的技巧。但伴随着新版Office Xp中的WordXp的出现,笔者的记忆里也就出现了操作WordXP的新鲜技巧,现在笔者就把自己最新琢磨的技巧贡献出来,仅供大家交流。
1、取消Office助手自动响应
在WordXp中遇到“拦路虎”时,大家从“帮助”菜单中执行“Microsoft Word帮助”命令,或直接按快捷键F1就能打开Office助手,来为大家推测帮助主题。要是Office助手所提供的帮助主题中没有大家所需要的,大家可通过关键词来“搜索”需要帮助的内容。但这种方法有点太“傻瓜化”,相信众多的WORD“大虾”是不会这样来寻求帮助的,而是想直接调用“Microsoft Word帮助”窗口。此时大家同样可以选择“帮助”/“显示Office 助手”命令,然后单击出现的Office 助手,接着按“选项”按钮,再取消选择“响应F1键”选项,这样大家日后就能在Word中直接按下F1键打开帮助窗口了。
2、即时取消后台打印
失误是难免的!可能刚刚按完了打印命令后,又后悔不想打印当前的文档了,那么怎样才能即时取消后台打印任务呢?一般来说,大家在发出打印任务后,程序会自动将打印任务设置为后台打印,同时在状态栏上出现打印机图标,打印机图标旁边的数字显示的是正在打印的页的页码。要想即时取消后台打印任务的话,大家只要用鼠标双击打印机图标就可以了,不过你的动作得快,一定要赶在打印机前面“出手”!
3、让剪贴不再智能
在文档中进行删除文字操作时,Word会自动删除多余空格,而当插入“剪贴板”中的内容时,Word会在插入内容的前后自动添加空格,这就是Word提供的智能剪贴功能。该功能对于英文编辑来说,将省去大家手动增删空格的麻烦,但对汉字来说,稍有画蛇添足之嫌。要是想禁用智能剪贴功能,可以首先在“工具”菜单中,依次执行“选项”/“编辑”命令,在“智能剪切和粘贴”设置框中,单击“设置”按钮,然后清除“自动调整语句和单词间隔”复选框,依次单击“确定”按钮就可以了。
4、弯引号变直引号
想要在文档中输入“5′16″”,以表示时间为“5分16秒”,你一定无法完成你需要的操作吧?因为WordXp会自动把你输入的直引号变成弯引号。其实该转换功能意义不大,因为当输入直引号时,WordXp只能将其替换为半角的弯引号,而不是中文标点符号要求的全角引号。想在文档中键入直引号,请关闭该自动替换功能,方法是:在“工具”菜单中,单击“自动更正选项”命令,单击“键入时自动套用格式”选项卡,在“键入时自动替换”下,清除“直引号替换为弯引号”复选框就可以了。
5、巧连多给文档
使用Xp来处理超级连接已经不是什么新鲜的秘密了,不过笔者在这里要说的是使用超级连接来同时处理多个文件,也就是说大家可以在已经打开的文档中插入一个或者多个超级连接,通过单击超级连接来打开另外的文档。不过要使用超级连接功能,您还必须做到下面的几条要求:首先要让目标文档和源文档都打开;接着通过合理的排版,将这些文档都能同时可见。做到了上面的两条后,大家现在可以在文档中创建超级连接了,创建时首先需要在源文档中找到能代表源文档的数据,接着用鼠标右键单击找到的数据项目并移动到目标文档处,此时系统会弹出一个快捷菜单,单击菜单中的“在此创建超级连接”命令,随后一个超级连接就会出现在目标文档中了。6、图象巧换文字
相信大家肯定在WordXp中使用过文本替换功能,那么您体验过用图象替换文字的做法吗?从表面上来看这好象有点不可思议,因为在“替换为”文本框中我们无法输入图象,不过大家可以按照下面的方法来实现替换操作:首先通过图象编辑软件打开要替换的图象,并在编辑区中选定图象,然后单击编辑界面中的复制命令来将图象复制到粘贴板中,然后在WordXp中打开查找对话框,接着再把将被替换的文字输入在该对话框的“查找内容”文本框中,并在该对话框的“替换为”文本框中输入“^c”,其中c字符要小写,单击替换按钮后,Word2002就会自动以粘贴板中的内容替换“查找内容”框中指定的文字内容了。
7、上下标快速输入
按照常规的方法输入上下标是很难实现的,那么我们到底该怎样正确输入上下标呢?现在笔者在这里就向大家介绍几种输入上下标的方法:第一种就是利用字体属性对话框中的效果选项来实现,在效果选项中,大家只要选择上标或者下标效果就可以实现上下标的输入了;第二种方法就是利用工具栏中的上标下标按钮来实现输入,不过大家事先要先选择菜单“工具”下面的“自定义”命令,然后在弹出的对话框中依次选择“类别”/“格式”,并在对应“格式”项目右边的“命令”栏中选择上标(x2)或下标(x2)按钮,来将上标或者下标按钮添加到工具栏中;还有一种方法就是先按住“ctrl”键,同时再单击“=”键,并在光标处输入下标字符,最后再同时点击“ctrl”和“=”一次,如果要输入上标的话,只要先同时按住“ctrl”键、“shift”键和“=”键,接着在光标处输入上标字符,最后再同时按住“ctrl”键、“shift”键和“=”键一次就可以了。
8、修复受损文件
在用WordXP来编辑文件时,程序常常会出现莫名其妙的提示,告诉您文件已经受损、无法打开,难道这些受损文件真的不能被打开吗?其实您可以在任何时候使用XP提供的“恢复文本转换器”的功能来打开被损坏的文件并恢复文本,具体的操作步骤为:首先在WordXp的编辑界面中,用鼠标单击“文件”菜单中的“打开”命令,然后在弹出的“打开”对话框中选择受损的文件,并同时单击“打开”按钮旁边的箭头,选择“打开并修复” 命令,随后程序将自动提醒大家文件的受损部位并给予自动修复,修复完成后,WordXp就会提示大家赶快保存。如果大家无法用WordXp来打开受损文件时,您可以单击菜单栏中的“工具”下面的“选项”命令,然后在弹出的选项界面中单击“常规” 标签,并选中对应该标签页面下的“打开时确认转换”复选框;单击常用工具栏中的“打开”按钮,在“文件类型”框中,单击“从任意文件中恢复文本(*.*)”。如果在“文件类型”框中没有看到“从任意文件中恢复文本(*.*)”,则需要安装“恢复文本转换器”,接着选择要恢复的文件,单击 “打开”按钮;在“文件类型”框中,选择需要的文件类型,比如单击“纯文本”,最后再单击一下确定按钮就可以了。
9、输出WEB图象
转换图象格式好象是图象编辑处理软件的任务,但是笔者在这里要说的是如何用WordXp来实现图象格式的转换,现在笔者假设要把一幅BMP格式的图象转换成JPG或GIF格式,只要按照下面的操作步骤就能实现了:首先在WordXp的编辑界面中,单击菜单栏中的文件菜单项,并从弹出的下拉菜单中选择“新建”命令,来创建一个新的文档,然后在这个新的文档界面中,依次单击菜单栏中的“插入“/“图片”/“来自文件”,并在打开的文件选择对话框中选择需要转换格式的目标图象文件,在这里我们可以选择事先准备好的BMP格式的图象,插入指定的图象后,大家还可以在这里调整图象的大小以及位置,处理好后再依次单击菜单栏中的“文件”/“另存为”命令,在保存对话框中选择文件的保存类型为“Web页”,然后再根据需要输入文件名和保存路径,单击”保存“后Word文档就转换为Web文件了,那么Word文档中包含的图象会根据原始图象的颜色多少,自动会被转换为JPG或GIF格式,如果原始图象的颜色为256色的,那么图象的格式将最终转换为JPG格式,如果是低于256色的,则将转换为GIF格式。10、缩写图象尺寸
WordXP不仅能改变图象的大小、亮度、对比度以及设置图象格式,而且还能作为一个压缩软件,来压缩图象,以便缩小图象所占用的空间。要压缩图象时,首先选中指定的图象,并单击“图象”工具栏中的“压缩”按钮,或者在菜单栏中依次单击“视图”/“工具栏”/“图象”,随后程序将会打开一个图象压缩对话框,在该对话框中您可以选择压缩指定的图象,也可以选择压缩文档中所有的图象,另外您可以通过设置图象分辨率的方法来更改图象的占用空间。最后笔者要提醒大家的是,一旦对图象进行了压缩后,图象上的色彩会损失一些,而且将再也不能恢复。
11、编号自动录入
如果要在普通的文本中输入编号,许多人都会使用手工的方法来逐步输入,但如果要输入的编号有很多的话,手工输入将变得很麻烦。其实用Word2002内置的虚拟表格功能能很轻松地输入编号,比如假设笔者要输入1到6000的一个编号,只要先在Word2002中使用插入表格功能,来向编辑文档中插入一个行数为1、列数为6000的表格,然后选中生成的表格,接着选择格式菜单中的项目符号和编号,选择第二项编号栏,根据自己的需要选择一种编号形式,此时电脑自动生成编号,生成编号后,选中整个表格,用CTRL+X剪切,然后使用选择性粘贴,选用无文本格式,此时会直接粘贴上编号而不会出现