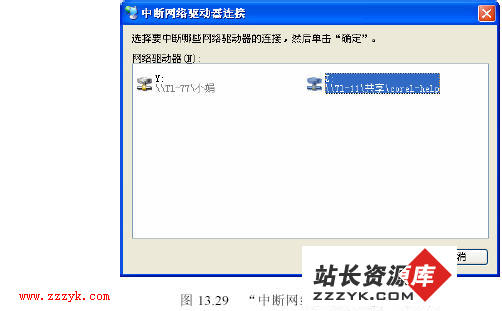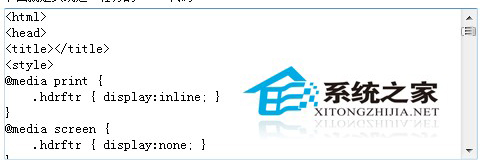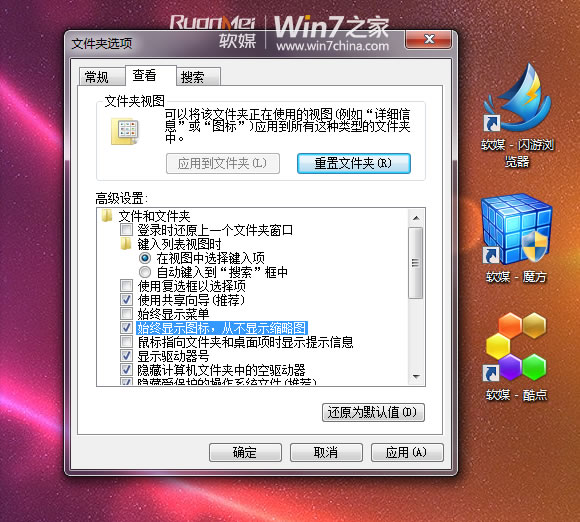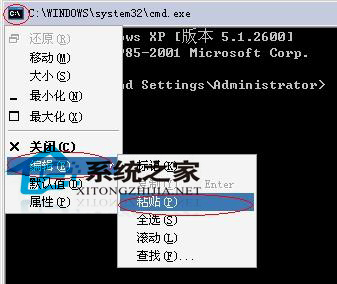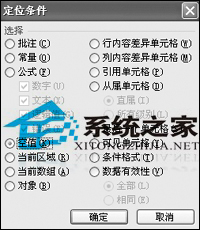如何使用Windows XP系统中组建对等网
对等型网络一般适用于家庭或小型办公室中的几台或十几台计算机的互联,不需要太多的公共资源,只需简单的实现几台计算机之间的资源共享即可。在组建对等型网络时,用户可选择总线型网络结构或星型网络结构,若要进行互联的计算机在同一个房间
内,可选择总线型网络结构;若要进行互联的计算机不在同一个区域内,分布较为复杂,可采用星型网络结构,通过集线器(HUB)实现互联。
13.2.1 对等型网络的共享方式
对等型网络的资源共享方式较为简单,网络中的每个用户都可以设置自己的共享资源,并可以访问网络中其他用户的共享资源。网络中的共享资源分布较为平均,每个用户都可以设置并管理自己计算机上的共享资源,并可随意进行增加或删除。用户还可以为每个共享资源设置只读或完全控制属性,以控制其他用户对该共享资源的访问权限。若用户对某一共享资源设置了只读属性,则该共享资源将无法进行编辑修改;若设置了完全控制属性,则访问该共享资源的用户可对其进行编辑修改等操作。
13.2.2 安装网络适配器
由于Windows XP 操作系统中内置了各种常见硬件的驱动程序,安装网络适配器变得非常简单。对于常见的网络适配器,用户只需将网络适配器正确安装在主板上,系统即会自动安装其驱动程序,无需用户手动配置。
13.2.3 配置网络协议
网络协议规定了网络中各用户之间进行数据传输的方式,配置网络协议可参考下列
操作:
(1)单击“开始”按钮,选择“控制面板”命令,打开“控制面板”对话框。
(2)在“控制面板之选择一个类别”对话框中单击“网络和Internet 连接”超链接,
打开“网络和Internet 连接”对话框,如图13.8 所示。
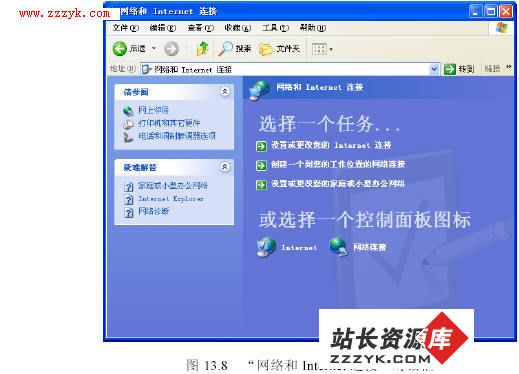
(3)在该对话框中的“或选择一个控制面板图标”选项组中单击“网络连接”超链接,打开“网络连接”对话框,如图13.9 所示。
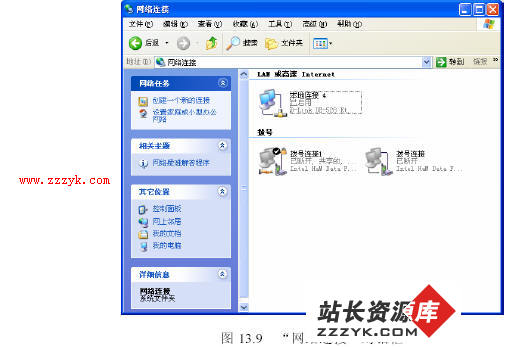
(4)在该对话框中,右击“本地连接”图标,在弹出的快捷菜单中选择“属性”命令,打开“本地连接属性”对话框中的“常规”选项卡,如图13.10 所示。
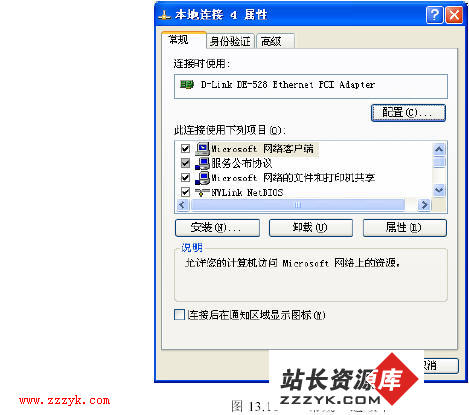
(5)在该选项卡中单击“安装”按钮,打开“选择网络组件类型”对话框,如图13.11 所示。
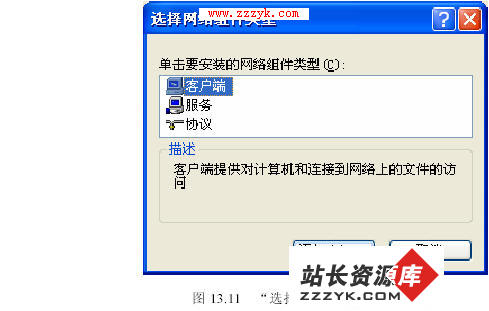
(6)在“单击要安装的网络组件类型”列表框中选择“协议”选项,单击“添加”按钮,打开“选择网络协议”对话框,如图13.12 所示。
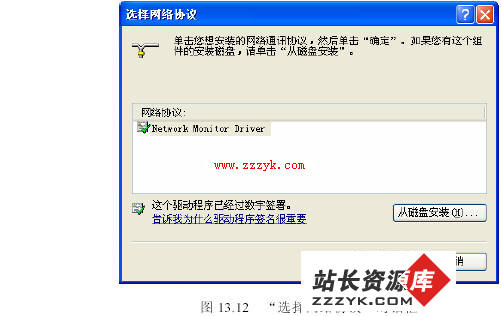
(7)在“网络协议”列表框中选择要安装的网络协议,或单击“从磁盘安装”按钮,从磁盘安装需要的网络协议,单击“确定”按钮。
(8)安装完成后,在“常规”选项卡中的“此连接使用下列项目”列表框中既可看到所安装的网络协议。
13.2.4 安装网络客户端
网络客户端可以提供对计算机和连接到网络上的文件的访问。
安装Windows XP 的网络客户端,可参考以下操作:
(1)单击“开始”按钮,选择“控制面板”命令,打开“控制面板”对话框。
(2)在“控制面板之选择一个类别”对话框中单击“网络和Internet 连接”超链接,打开“网络和Internet 连接”对话框。
(3)在该对话框中的“或选择一个控制面板图标”选项组中单击“网络连接”超链接,打开“网络连接”对话框。
(4)在该对话框中,右击“本地连接”图标,在弹出的快捷菜单中选择“属性”
命令,打开“本地连接属性”对话框中的“常规”选项卡。
(5)在该选项卡中单击“安装”按钮,打开“选择网络组件类型”对话框。
(6)在“单击要安装的网络组件类型”列表框中选择“客户端”选项,单击“添
加”按钮,打开“选择网络客户端”对话框,如图13.13 所示。
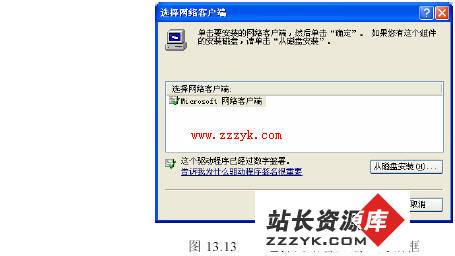
(7)在该对话框中的“选择网络客户端”列表框中选择要安装的网络客户端,单击“确定”按钮即可。
(8)安装完毕后,在“常规”选项卡中的“此连接使用以下项目”列表框中将显示安装的客户端。
13.2.5 设置共享文件夹
在对等型网络中,实现资源共享是其主要目的,设置共享文件夹是实现资源共享的常用方式,在Windows XP 中,设置共享文件夹可执行下列操作:
(1)双击“我的电脑”图标,打开“我的电脑”对话框。
(2)选择要设置共享的文件夹,在左边的“文件和文件夹任务”窗格中单击“共享此文件夹”超链接,或右击要设置共享的文件夹,在弹出的快捷菜单中选择“共享和安全”命令。
(3)打开“文件夹属性”对话框中的“共享”选项卡,如图13.14 所示。
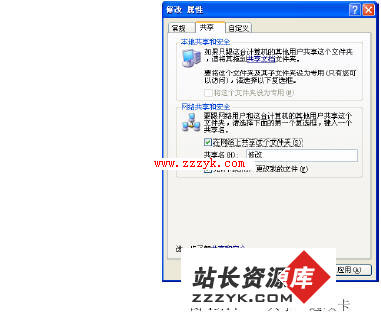
(4)在“网络共享和安全”选项组中选中“在网络上共享这个文件夹”复选框,这时“共享名”文本框和“允许网络用户更改我的 文件”复选框均变为可用状态。
(5)在“共享名”文本框中输入该共享文件夹在网络上显示的共享名称,用户也可以使用其原来的文件夹名称。
(6)若选中“允许网络用户更改我的文件”复选框,则设置该共享文件夹为完全控制属性,任何访问该文件夹的用户都可以对该文件夹进行编辑修改;若清除该复选框,则设置该共享文件夹为只读属性,用户只可访问该共享文件夹,而无法对其进行编辑修改。
(7)设置共享文件夹后,在该文件夹的图标中将出现一个托起的小手,表示该文件夹为共享文件夹,如图13.15 所示。
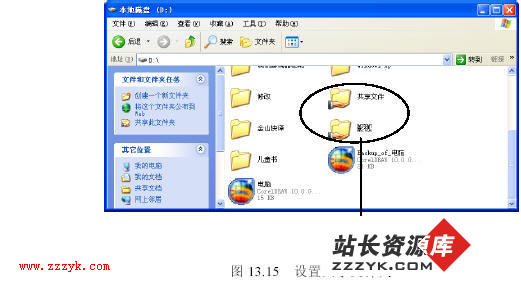
13.2.6 设置共享打印机
在网络中,用户不仅可以共享各种软件资源,还可以设置共享硬件资源,例如设置共享打印机。要设置网络共享打印机,用户需要先将该打印机设置为共享,并在网络中其他计算机上安装该打印机的驱动程序。将打印机设置为共享,可执行下列操作:
(1)单击“开始”按钮,选择“控制面板”命令,打开“控制面板”对话框。
(2)在“控制面板之选择一个类别”对话框中单击“打印机和其他硬件”超链接,打开“打印机和其他硬件”对话框,如图13.16 所示。
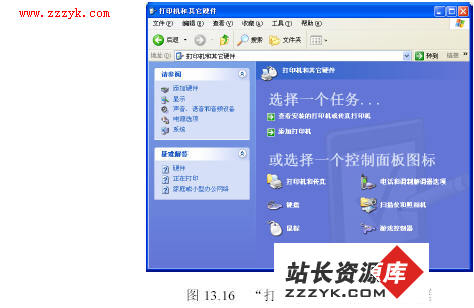
(3)在“选择一个任务”选项组中选择“查看安装的打印机或传真打印机”超链接,打开“打印机和传真”对话框,如图13.17 所示。
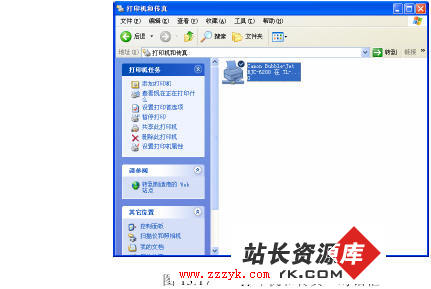
(4)在该对话框中选中要设置共享的打印机图标,在“打印机任务”窗格中单击“共享此打印机”超链接,或右键单击该打印机图标,在弹出的快捷菜单中选择“共享”命令。
(5)打开“打印机属性”对话框中的“共享”选项卡,如图13.18 所示。
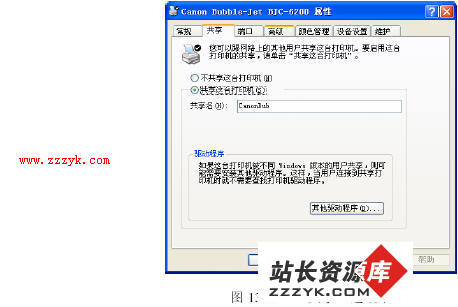
(6)在该选项卡中选中“共享这台打印机”选项,在“共享名”文本框中输入该打印机在网络上的共享名称。
(7)若网络中的用户使用的是不同版本的Windows 操作系统,可单击“其他驱动程序”按钮,打开“其他驱动程序”对话框,安装其他的驱动程序,如图13.19 所示。
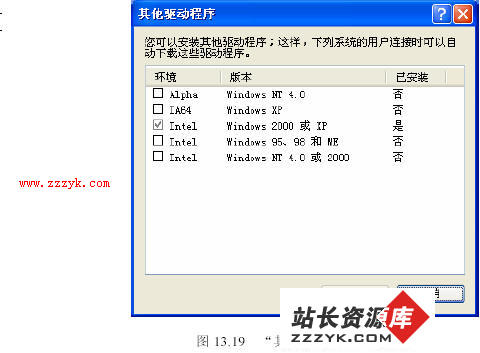
(8)在该对话框中选择需要的驱动程序,单击“确定”按钮即可。在将打印机设置为共享打印机后,用户就可以在网络中其他计算机上进行该打印机的共享设置了。
在其他计算机上进行打印机的共享设置,可执行下列操作:
(1)单击“开始”按钮,选择“控制面板”命令,打开“控制面板”对话框。
(2)在“控制面板之选择一个类别”对话框中单击“打印机和其他硬件”超链接,打开“打印机和其他硬件”对话框。
(3)在“选择一个任务”选项组中单击“添加打印机”超链接,打开“添加打印机向导”之一对话框,如图13.20 所示。
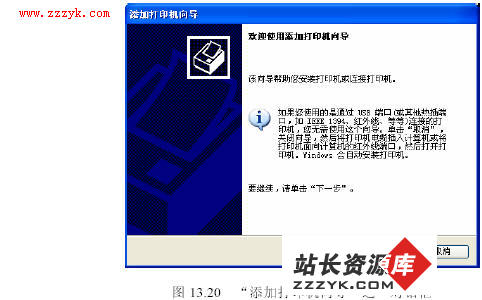
(4)该向导对话框显示了欢迎使用信息,单击“下一步”按钮,进入“添加打印机向导”之二对话框,如图13.21 所示。
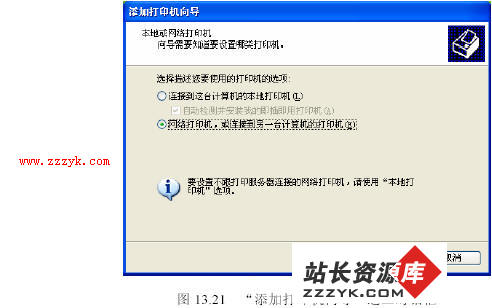
(5)在该向导对话框中,若用户要设置本地打印机,可选择“连接到这台计算机的本地打印机”选项;若用户要设置网络共享打印机,可选择“网络打印机,或连接到另一台计算机的打印机”选项。本例中选择“网络打印机,或连接到另一台计算机的打
印机”选项。
(6)单击“下一步”按钮,打开“添加打印机向导”之三对话框,如图13.22 所示。

(7)在该向导对话框中,若用户要浏览打印机,可选择“浏览打印机”选项;若用户知道该打印机的确切位置及名称,可选择“连接到这台打印机”选项;若用户知道该打印机的URL 地址,可选择“连接到Internet、家庭或办公网络上的打印机”选项。
本例中选择“浏览打印机”选项。
(8)单击“下一步”按钮,进入“添加打印机向导”之四对话框,如图13.23 所示。
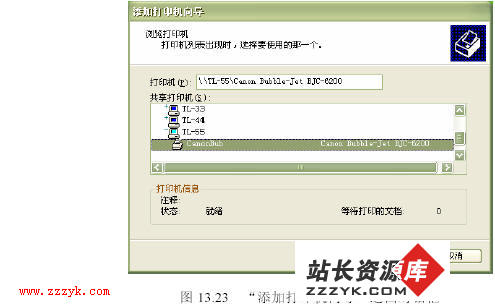
(9)在该向导对话框中的“共享打印机”列表框中选要设置共享的打印机,这时在“打印机”文本框中将显示该打印机的位置及名称信息。
(10)单击“下一步”按钮,进入“添加打印机向导”之五对话框,如图13.24 所示。
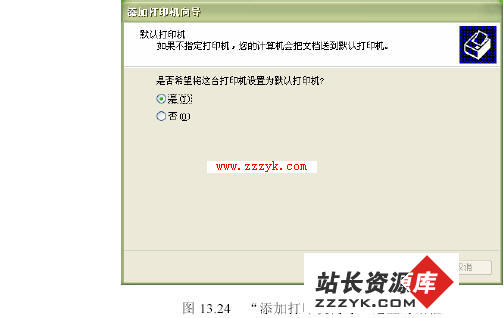
(11)该向导对话框中询问用户是否要将该打印机设置为默认打印机。若用户将该打印机设置为默认打印机,则在进行打印时,用户若不指定其他打印机,则系统将自动将文件发送到默认打印机进行打印。
(12)选择好后,单击“下一步”按钮,打开“添加打印机向导”之六对话框,如图13.25 所示。
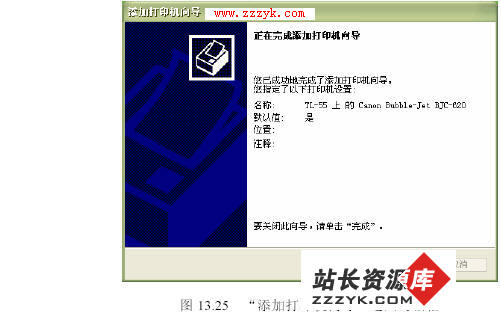
(13)该向导对话框显示了完成添加打印机向导设置及打印机设置等信息,单击“完成”按钮退出“添加打印机向导”对话框。
13.2.7 映射网络驱动器
在网络中用户可能经常需要访问某一个或几个特定的网络共享资源,若每次都通过“网上邻居”依次打开,比较麻烦,这时用户可使用“映射网络驱动器”功能,将该网络共享资源映射为网络驱动器,再次访问时,只需双击该网络驱动器图标即可。将网络共享资源映射为网络驱动器,可执行下列操作:
(1)双击“我的电脑”图标,打开“我的电脑”对话框。
(2)选择“工具”∣“映射网络驱动器”命令,打开“映射网络驱动器”对话框,如图13.26 所示。
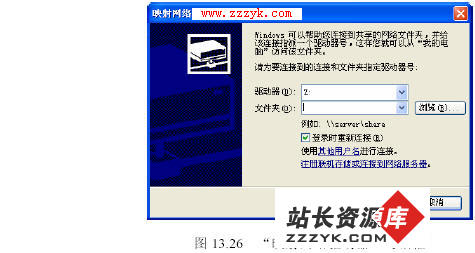
(3)在“驱动器”下拉列表中选择一个驱动器符号;在“文件夹”文本框中输入要映射为网络驱动器的位置及名称,或单击“浏览”按钮,打开“浏览文件夹”对话框,如图13.27 所示。
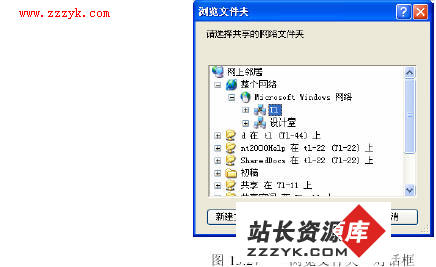
(4)在该对话框中选择需要的共享文件夹,单击“确定”按钮。
(5)这时在“文件夹”文本框中将显示该共享文件夹的位置及名称,单击“完成”按钮即可建立该共享文件夹的网络驱动器,如图13.28 所示。
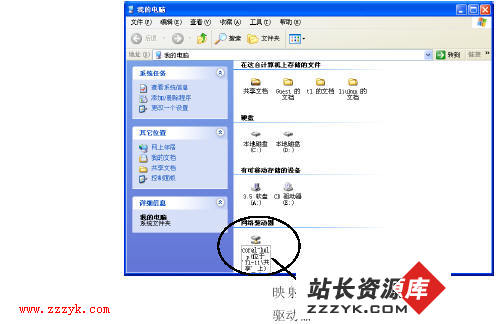
建立了网络驱动器后,用户若需要访问该共享文件夹,只需在“我的电脑”对话框中双击该网络驱动器图标即可。若用户不再需要经常访问该网络驱动器,也可将其删除。要删除网络驱动器,只需选择“工具”∣“断开网络驱动器”命令,在弹出的“中断网
络驱动器连接”对话框中选择要断开的网络驱动器,单击“确定”按钮即可,如图13.29所示。
www.zzzyk.com 电脑知识网 打造全国最大的电脑知识学习基地