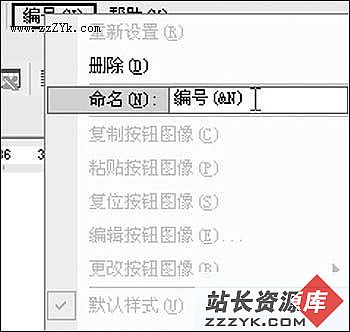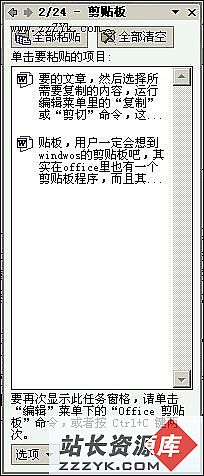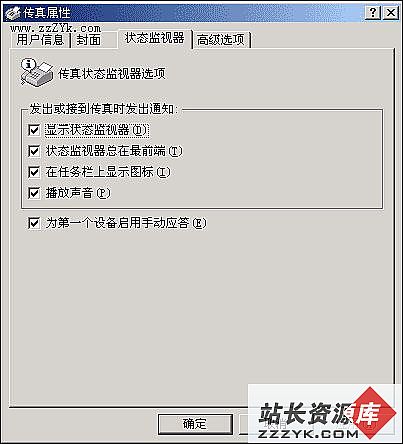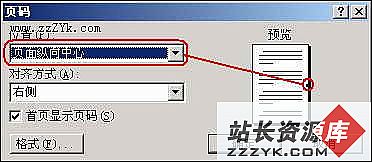使用Word自制编号菜单栏
写文章时常常需要输入一些连续的各种数字编号,但不管是使用Word的“插入”功能,还是通过输入法的数字序号虚拟键盘输入,都只能是一次输入一个,很不方便。如果能够制作一个专门的“编号”菜单,当需要输入某种编号时,只需选择一种编号类型,那么该类型编号就全部自动分行输入,用户只需在编号后输入内容,岂不方便?那好,现在就让我们来制作一个专门自动分行输入连续编号的菜单栏吧!步骤一:创建“编号”菜单栏
在Word工具栏的任意位置单击鼠标右键,选择“自定义”命令,打开自定义对话框。单击“命令”选项卡,在“类别”列表中找到位于最下方的“新菜单”项目,然后点击右侧“命令”列表中的“新菜单”,将其拖放到菜单栏的任意位置,接着在“新菜单”上单击右键,将其重命名为“编号”。如果你想自定义一个调用它的快捷键,可以在后面再加上“(&&N)”,其中的字母可以自定义,只要不与其他菜单的快捷字母重复即可(如下图)。至此,“编号”空白菜单创建完毕,点击[确定]后退出“自定义”对话框。
步骤二:创建“自动图文集”
要实现自动分行输入的功能,可以通过宏命令来创建自动图文集。如果要创建一个分行输入的从“(1)”到“(10)”的自动图文集。首先在Word文档的空白处输入从“(1)”到“(10)”的编号,每个编号各占一行,然后上下拖动全部选定这些编号。再次在工具栏的任意位置单击鼠标右键,选择其中的“自动图文集”命令,这时“自动图文集”工具栏就会出现在窗口中。不要做任何其他操作,直接点击自动图文集工具栏上的“新建(N)……”,随即便会出现“创建自动文集”对话框,在“易做图名您的‘自动图文集’词条”下面为这个自动图文集取个名字,比如叫“(1)-(10)”,单击[确定]创建完毕(如下图)。
接下来根据你的需要,还可以按照上述相同的操作步骤,制作分行输入其他格式编号的自动图文集,如分行输入“①-⑩”等,甚至可以将这些编号分段,比如从1到5为一组,6到10为一组,以方便使用,还可以制作诸如“甲乙丙丁”等特殊编号。
步骤三:添加新的菜单项
最后一步是将建立的自动图文集添加到“编号”菜单栏中。在工具栏任意位置点击鼠标右键,选择“自定义”,选择“工具栏”选项卡,在左侧“类别”中点击[自动图文集],然后在右侧的“命令”列表中找到刚才建立的自动图文集条目,用鼠标把它拖放到在步骤一中创建好的“编号”空白菜单中(如下图)。依次类推,将刚才创建的其他自动图文集全部拖放到“编号”菜单中即可。
一切就绪后,你的编号菜单栏总算创建完成啦,试一试,感觉一定很方便吧。