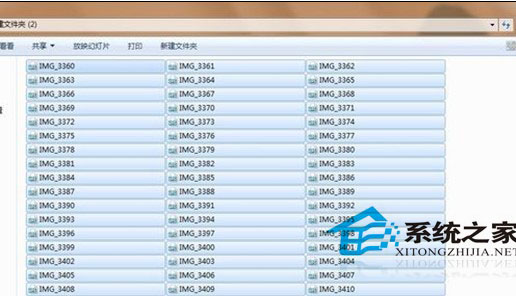Windows7下虚拟光驱横向大比拼
经常下载大型游戏或者大型软件的朋友,应该都不会对“光盘镜像”陌生。因为常见的Win7、Office 2010等明星阵容,就绝大部分是以ISO格式发布的。要用好这些镜像文件,一款优秀的虚拟光驱软件必不可少!原来WinXP下的优秀虚拟光驱Virtual Driver Manager,到了Win7时代就不那么好用了!现在,我们就去找一款真正好用的,而且还得是绿色、免费的软件!
小巧轻便虚拟光驱WinCDEmu
下载地址:http://nchc.dl.sourceforge.net/project/wincdemu/wincdemu/3.4/WinCDEmu-3.4-signed.exe
最先进入海鱼眼球的是WinCDEmu。网上对它的评价甚高,不但是绿色的,免安装,而且开放源代码,操作起来也十分方便。
单文件、自安装
第一次打开WinCDEmu的时候,它会提示你“该软件将安装一个驱动程序用于虚拟光驱”!不要担忧,单击“是”继续吧,反正很多朋友用了很多年,还没系统崩溃过(如图1)。
WinCDEmu虚拟光驱设定界面
操作简便
WinCDEmu的界面,怎么说呢?和Virtual Driver Manager十分像,操作起来十分简单:海鱼可以右键单击光盘映像选择"select driver letter&mount"菜单,在弹出的窗口选择加载的盘符即可(如图2)。卸载该虚拟光驱更简单,右键单击该光驱选择“弹出”命令即可。
WinCDEmu加载光盘镜像
中文单文件虚拟光驱VD
下载地址:http://cpcompiler.googlecode.com/files/VD.exe
WinCDEmu虽然操作起来十分方便,但对于普通用户而言,操作英文菜单总觉得不爽,于是我寻找到了适合他们的虚拟光驱软件。没想到,真被我找到了。
设置关联
我们在Win7下第一次使用VD时,最好在可执行文件上单击右键,选择“以管理员身份运行”,这样才好在它的初始界面,勾选“设置文件关联”,以便实现双击ISO、ISZ文件直接加载。
当然,也可以在LZZ Virtual Driver的主界面,点击“浏览”指定镜像文件,再选择一个盘符,最后单击“装载”进行镜像文件的加载(如图3)。
LZZ Virtual Drive加载光盘镜像文件
创建镜像
LZZ Virtual Driver还可以创建ISO光盘镜像。操作起来很简单,切换到“创建镜像”选项卡,选择一个驱动器或文件夹,再选择镜像保存位置,程序会自动将驱动器或文件夹及其子目录下的文件创建为镜像并保存到指定位置。
此外,LZZ Virtual Driver还支持命令行管理功能呢!我这里就不详细进行介绍(如图4)。
LZZ Virtual Drive创建光盘镜像
小而强大的LevinISO
下载地址:http://ftp-idc.pconline.com.cn/c48d854b33dd58fce4939f74d240ac05/pub/download/201006/LevinISO.rar
不管是WinCDEmu还是VD,它们都有一共同的弱点:支持的光盘镜像格式偏少。可我在日常使用中,还是要用到一些比较偏门的光驱镜像的,所以还是要找一款功能更为强大,支持格式更多的备用!
LevinISO是我的不二之选。
支持格式多
它脱胎于著名的光盘刻录、镜像管理利器UltraISO,所以不但品质优秀,而且支持的光盘镜像也很多。不管是标准的ISO镜像(.ISO)、压缩的ISO镜像(.ISZ)、Alcohol镜像(.MDS、.MDF)、CloneCD镜像(.CCD、IMG)、Easy CD/DVD Creator镜像(.CIF)、Nero镜像(.NRG)、BlindWrite镜像(.B5I、B5T)和WinImage镜像(.IMA、BIF),它都可以从容应对(如图5)。
LevinISO支持众多的光盘镜像格式
功能也不少
与WinCDEmu和VD的操控方式不一样,以管理员身份运行LevinISO后,会在系统托盘显示一个图标。第一次使用它,必须现在这个图标上单击右键,选择“创建虚拟光驱”→"X个"(想创建多个?完全可以自己指定,上限是5个,如图6)。
LevinISO可以创建的虚拟光驱个数很多与右键菜单紧密集成的虚拟光驱ISOCmd
下载地址:http://www.itxiaobai.com/accessory/isocmd.zip
也许,有的朋友会对命令行的东西敬而远之。不过,这个ISOCmd你真的应该保留一个,因为它虽然是通过命令行操作的,可并不需要你手工输入任何指令。
你所需要做的只是将下载的文件解压到UltraISO安装目录的Drivers子目录(需要新建该目录)中(保证其中有IsoCmd.exe、ISODrive.sys和ISODrv64.sys三个文件),“以管理员身份运行”命令提示符,在命令提示符窗口进入isocmd的解压目录,输入命令isocmd.bat运行即可(如图7),其他的都由安装脚本帮助你搞定吧。然后在需要加载的镜像文件上单击右键,选择“加载镜像”。
ISOCMD需要通过批处理文件安装
右键菜单操作更方便
ISOCmd安装之后,我们在需要使用任何镜像文件的时候,就只用在相应的光盘镜像上单击右键,选择“加载光驱”即可。用完了,再在该文件上单击右键,选择“卸载光驱”即可(如图8)。
右键菜单ISOCMD加载光驱很简单看了上面的介绍,大家应该都有了自己的心中的最佳选择!对于我来说,简单方便是第一要素,所以我选择是VD,不过平时还是准备了一个LevinISO,以备不时之需!
最新电脑病毒安全咨询,就在www.zzzyk.com电脑知识网