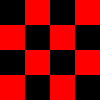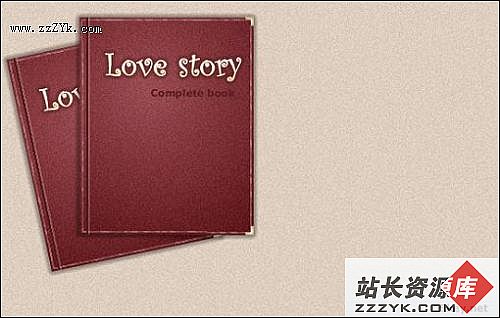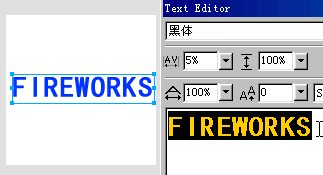Fireworks实用设计:电话IC卡
本文中我们看看怎么样使用Fireworks MX 2004设计一张电话卡。主要熟悉Fireworks中圆角矩形工具、创意、自由形状等工具的使用。
完成效果:下面我们看具体操作步骤。

“电话卡”图像(1)新建一个大小为400×300的图像,点击工具箱上的圆角矩形工具
绘制一个大小为360×240的圆角矩形,设置其填充类型为放射状填充。第一个色块为白色,第二个色块为#CCCCFF,得到图1所示的图像。

图1 绘制圆角矩形(2)为了增强图像效果,我们选中该圆角矩形,在其属性面板中点击
在弹出菜单中选择“Shadow and Glow”>>“Drop Shadow”为其添加阴影,得到图2所示的图像效果。

图2 为圆角矩形添加阴影(3)现在我们需要导入一幅图像作为电话卡的背景图。点击“File”菜单,在下拉菜单中选择“Import”导入一幅图像,如图3所示。

图3导入一幅图像(4)由于导入的图像不够大,这样做的“电话卡”的效果不会很好,所以我们需要对该图像进行大小调整。选中这幅图像,点击工具箱上的缩放工具
对该图像进行大小调整,然后将其放置到适当位置,如图4所示。

图4 调整图像大小并放置到适当位置(5)选中调整大小后的图像然后点击“Command”菜单,在下拉菜单中选择“Creative”>>“Fade Image”,这时候跳出图49所示的Fade Image(淡化图像)对话框,我们选择一种淡化方式,然后点击“OK”得到图5所示的图像效果,我们还可以淡化控制杆来调整淡化效果。

图5 Fade Image对话框

图6 淡化导入的图像后所得图像注意:这里的Fade Image命令实际上是一个由外部开发的Fireworks扩展插件,它是由Joseph Lowery开发的,目前版本是1.0版,使用这个扩展我们可以对选中的对象实施淡化效果。
(6)选择工具箱上的椭圆工具并同时按住Shift键我们再为图像绘制一个正圆形,并设置填充颜色为#0066CC。接着点击工具箱上的文字工具,再圆形上添加一个“皖”字,代表电话卡的发行单位标识。如图7所示。

图7 绘制圆形并添加文字(7)同理为图像添加其他文字,并适当为一些文字添加发光效果,发光的颜色为白色,文字颜色为黑色,得到图8所示的图像。

图8 添加文字并为文字添加发光效果(8)点击工具箱上的多边形工具
,在多边形工具的属性面板中设置边数为3,绘制一个三角形,如图9所示。

图9 绘制三角形(9)点击工具箱上的次选择工具
,对三角形的定点进行调整,使得顶角的度数比较大,如图10所示。

图10 用次选择工具调整三角形(10)接着我们需要对该三角形进行逆时针旋转,绘出电话卡的插入金属片效果。选中该对象单击鼠标右键,在弹出的快捷菜单中选择“Transform”>>“Rotate 90。CCW”即可将对象逆时针旋转90度,得到图11所示的图像。

图11 将三角形逆时针旋转90度(11)接着设置三角形填充色为#CCCC33。然后使用工具箱上的矩形工具绘制一个矩形,设置同样的填充颜色,得到图12所示的图像。

图12 绘制矩形(12)由于电话卡的存储片上都存在有花纹图案。这里我们也需要表现出这个效果。Fireworks MX 2004中增添了一个连接线工具
,我们这里就使用它来制作存储片上的花纹效果。点击工具箱上的连接线工具。在矩形内部绘制一条连接线,如图13所示。

图13 绘制连接线(13)由于连接线现在折角处是直角,所以我们需要调整连接线折角的弧度,其实这里很简单。只需要点击工具箱的选定工具,然后选择折角处的控制点,按住鼠标左键不放就可以改变连接线的折角了,如图14所示。

图14 调整连接线折角(14)前面我们已经改变了连接线的折角,我们需要在绘制几个同样的连接线就可以了。这里只需要选择原来的连接线,按Ctrl+C然后Ctrl+V复制粘帖即可。然后我们选中复制所得的连接线,单击鼠标右键,在弹出的快捷菜单中选择“Transform”>>“Flip Horizontal”即可将连接线水平翻转。得到图15所示的图像。

图15 水平翻转连接线(15)同时选中两条连接线,按Ctrl+G将二者组合起来。然后按Ctrl+C然后Ctrl+V复制粘帖。选中复制所得的对象,单击鼠标右键在弹出的快捷菜单中选择“Transform”>>“Flip Vertical”即可将对象垂直翻转,然后将翻转所得的对象移动到适当的位置,最终我们得到图16所示的“电话卡”图像。

图16 “电话卡”图像