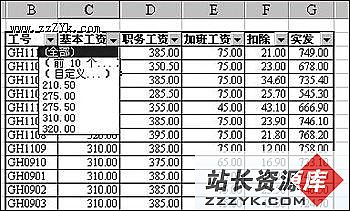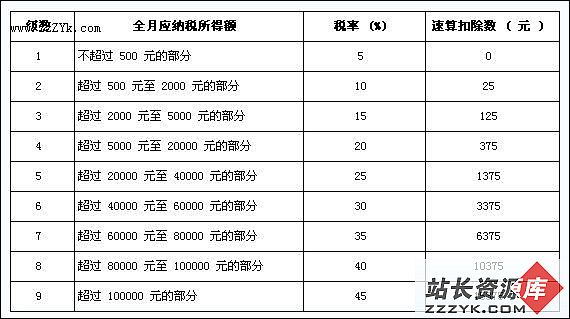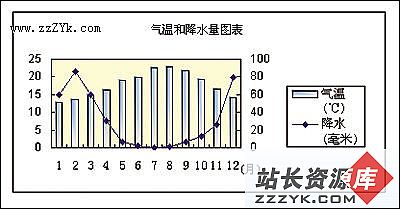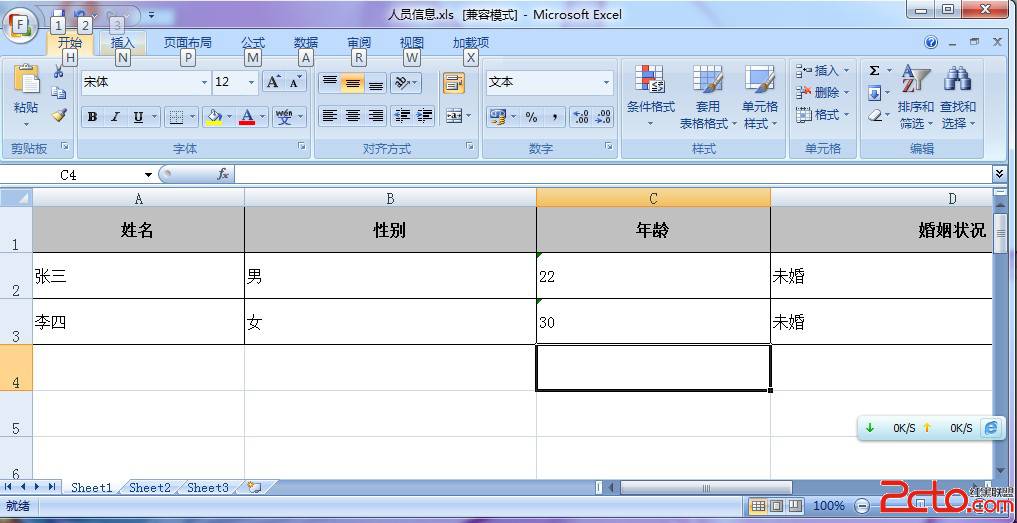Excel:数据筛选功能
在Excel教学中,经常要向学生讲解数据的筛选操作,Excel中提供了两种数据的筛选操作,即“自动筛选”和“高级筛选”。但学生往往弄不明白,什么情况下要使用“自动筛选”和“高级筛选”?究竟可以实现数据的哪些筛选操作?怎样才能熟练地掌握数据的筛选呢?本人通过一些实例很好地化解了此部分教学中的难点,一起来看看吧。
自动筛选
“自动筛选”一般用于简单的条件筛选,筛选时将不满足条件的数据暂时隐藏起来,只显示符合条件的数据。我们通过下面的实例来进行讲解(如图1)。图1为某单位的职工工资表,打开“数据”菜单中“筛选”子菜单中的“自动筛选”命令,以“基本工资”字段为例,单击其右侧向下的列表按钮,可根据要求筛选出基本工资为某一指定数额或筛选出基本工资最高(低)的前10个(该数值可调整)记录。我们还可以根据条件筛选出基本工资在某一范围内符合条件的记录,条件“与”表示两个条件同时要成立,条件“或”表示两个条件只要满足其中之一就可以了。如图2所示,可根据给定的条件筛选出基本工资大于等于300且小于350的记录。另外,使用“自动筛选”还可同时对多个字段进行筛选操作,此时各字段间限制的条件只能是“与”的关系。如筛选出“基本工资”和“职务工资”都超过380的记录。
高级筛选
“高级筛选”一般用于条件较复杂的筛选操作,其筛选的结果可显示在原数据表格中,不符合条件的记录被隐藏起来。也可以在新的位置显示筛选结果,不符合条件的记录同时保留在数据表中而不会被隐藏起来,这样就更加便于进行数据的对比了。例如我们要筛选出“基本工资”或“职务工资”超过380且“实发”工资超过700的符合条件的记录,用“自动筛选”就无能为力了,而“高级筛选”可方便地实现这一操作。如图3所示,将“基本工资”、“职务工资”和“实发”三字段的字段名称复制到数据表格的右侧(表格中其他空白位置也可以),在图中所示位置输入条件,条件放在同一行表示“与”的关系,条件不在同一行表示“或”的关系。图4即为上述操作在新的位置(B20起始位置)筛选的结果。
总 结
通过上面的实例,学生基本能理解两种筛选操作的异同了。但还要适时地加以总结,巩固这些概念在学生头脑中的印象。
总结如下:“自动筛选”一般用于条件简单的筛选操作,符合条件的记录显示在原来的数据表格中,操作起来比较简单,初学者对“自动筛选”也比较熟悉。若要筛选的多个条件间是“或”的关系,或需要将筛选的结果在新的位置显示出来,就只有用“高级筛选”来实现了。 一般情况下,“自动筛选”能完成的操作用“高级筛选”完全可以实现,但有的操作则不宜用“高级筛选”,这样反而会使问题更加复杂化了,如筛选最大或最小的前几项记录。
最后,还要启发学生:在实际操作中解决数据筛选问题时,只要我们把握了问题的关键,选用简便、正确的操作方法,问题都能迎刃而解。