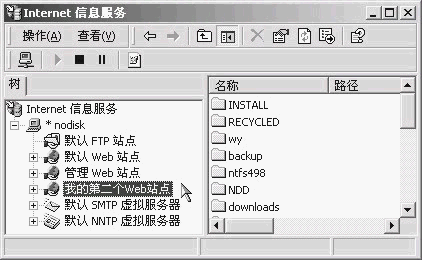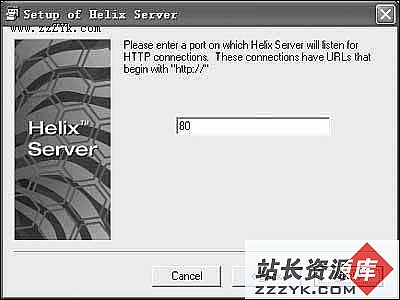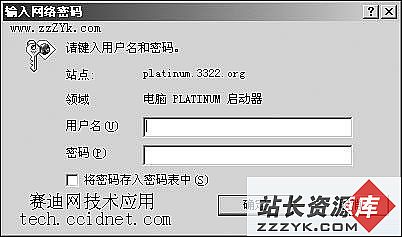如何远程连接Windows桌面的使用方法
windows系列操作系统,特别是2000 server及其以后版本,均支持远程桌面(Home版的操作系统好像不可以)。这是一个非常好用的功能。这里用图片的形式介绍一下用法。以WindowsXP操作系统为例讲解。其他系统大同小异。一、主机设置(即服务器端)
在“我的电脑”上点击右键,选择“属性”,并选择“远程”选项卡,如下图示。
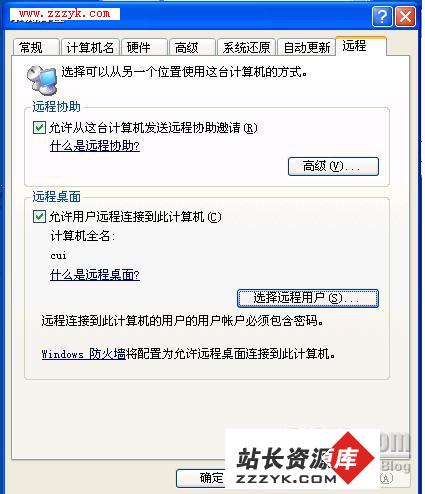
图1 开启远程桌面
将如图中所示的“允许用户远程连接到此计算机(C)”前的框选中。如果希望设置远程登录的用户,可以继续点击“选择远程用户(S)...”进行设置,此处就不详细介绍了。
注意两点:一是一定要将服务器端的服务“Terminal Services”启动;二是要将各种防火墙,如天网、瑞星等关闭。如果是Windows XP自带的防火墙,要进行适当设置。如图2所示,在控制面板中打开Windows防火墙后,在“例外”选项卡里,将“远程桌面”前的框选中。此外,如果你安装了一个AntiArp防火墙的破解版,一定要删除掉,否则无法使用远程桌面!(我和同事就是这个原因,搞了半天才明白。)

图2 Windows防火墙设置
当然了,如果开启了Windows防火墙,要把“不允许例外”的选项去掉。
二、客户端的设置和使用
客户端不需要设置什么东东,直接在“附件”-->“远程桌面连接”,打开连接工具,如图3所示:

图3 远程桌面连接界面(点击“选项(O)>>”打开)
这里有几个选项卡,读者可以自己搞明白。主要讲一下“本地资源”选项卡,因为它是最有用的。如图4所示。 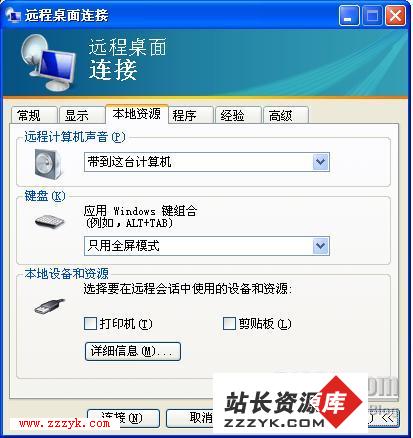
图4 本地资源选项卡
这个选项卡里,可以具体设置在远程登录主机后,可以使用本地机的哪些资源。
1. 第一个是“远程计算机声音”,如果你想在远程机器上播放的声音能在本地机播放,就如图中所示选择“带到这台计算机”。
2. 第二个键盘,自己摸索吧。呵呵~~~
3. 第三个是“本地设备和资源”,有用的东西。点击“详细信息”,如图5所示。
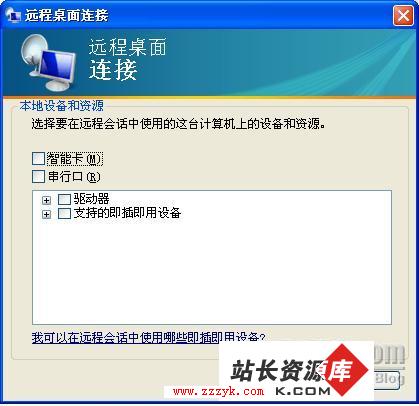
图5 详细信息界面
如果你想在远程机器上使用本地机器的哪个资源,就在前面的选择框中打上“√”。这样,就解决很多网友提出的这个问题:怎么在远程桌面中使用复制和粘贴啊?这就是答案。比如,你想把主机上硬盘中的东东复制到本地机上,只需要选中“驱动器”,或者具体选择你希望用到的本地磁盘,就可以了。具体复制方法见下文。呵呵~~
4.设置完成之后,点击“连接”提示输入用户名和密码,注意是远程主机上的用户名和密码,而且必须在主机上已经设置允许该用户远程桌面连接。连接后,就出现如图6所示界面。这就是你期待已久的成果了! 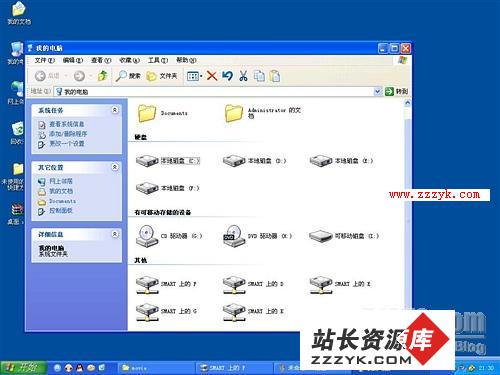
图6 远程桌面连接效果
注意到上面图中,“我的电脑”打开后,在“其他”栏中显示的盘符了么?那就是我们要用到的本地机上的磁盘(of course,根据每个人本地机的设置不同,显示结果是不同的,:-))。然后,你就可以用复制和粘贴把主机上的东东复制到本地机上了。注意,这一些复制和粘贴统统在远程桌面中完成,不要妄想把远程桌面最小化后,直接放在本地机上。呵呵~~~
后记:我们常常抱怨Windows操作系统变得越来越庞大,其实正是因为它所集成的功能越来越多而已。在Windows自带的东西里面,我们还有很多不知道如何用的,甚至根本不知道还有这个东西的。所以,抱怨一个东西之前,让我们首先充分的了解它,最终才能打垮它,而不是停留在嘴上的功夫!
www.zzzyk.com,学习电脑知识的好地方