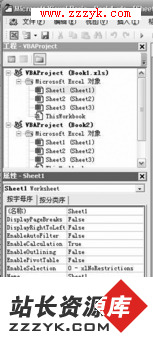Excel基础知识如何导入或导出文本文件
使用 Microsoft Office Excel从文本文件导入数据有两种方式:可以在Excel中打开文本文件,也可以导入作为外部数据区域 (外部数据区域:从Excel的外部(如,数据库或文本文件)导入工作表的数据区域。在Excel中,可为外部数据区域中的数据设置格式或用其进行计算,就如同对其他任何数据一样。)的文本文件。要将数据从Excel导出到文本文件,请使用“另存为”命令。以下是常用的两种文本文件格式:
·带分隔符的文本文件 (.txt),其中通常用制表符(ASCII 字符代码 009)分隔文本的每个字段。
·逗号分隔值文本文件 (.csv),其中通常使用逗号 (,) 分隔文本的每个字段。
可以更改带分隔符的文本文件和 .csv 文本文件中使用的分隔符。这样,便可确保能够按照所需的方式进行导入或导出操作。
注释
·可以导入或导出多达1,048,576 行和16,384 列。
·无论是导入还是导出,可能都需要了解有关Excel文本转换器的详细信息。有关详细信息,请参阅帮助主题Excel中支持的文件格式中的“文本格式”和帮助主题不转换为其他文件格式的Excel格式和功能中的“文本文件格式”。
通过打开文本文件来导入文本文件
可以使用“打开”命令将在其他程序中创建的文本文件转换为Excel工作簿。
1、单击“Microsoft Office 按钮”
,然后单击“打开”。
将显示“打开”对话框。
2、在“文件类型”框中,选择“文本文件”。
3、在“查找范围”列表中,找到并双击要打开的文本文件:
·如果文件为文本文件 (.txt),则Excel将启动“文本导入向导”。
按照“文本导入向导”中的说明进行操作。单击“帮助”以获得有关使用“文本导入向导”的详细信息,或者参阅文本导入向导。完成向导中的操作步骤后,请单击“完成”。
·如果文件为 .csv 文件,则Excel将自动转换该文本文件并将其打开。
注释 当Excel打开 .csv 文件后,它将使用当前默认数据格式设置来解释如何导入每个数据列。您可能希望能够使用“文本导入向导”更灵活地将列转换为不同的数据格式。例如,.csv 文件中数据列的数据格式可能是 MDY,而Excel的默认数据格式为 YMD,或者希望将带有前导零的数字列转换为文本,以便可以保留前导零。要使用“文本导入向导”,可以在打开文件前将文件的类型更改为 .txt,或者通过连接到文本文件来导入文本文件。
通过连接到文本文件来导入文本文件
可以从作为外部数据区域 (外部数据区域:从Excel的外部(如,数据库或文本文件)导入工作表的数据区域。在Excel中,可为外部数据区域中的数据设置格式或用其进行计算,就如同对其他任何数据一样。)的文本文件导入数据。
1、单击要用来放置文本文件数据的单元格。
2、在“数据”选项卡上的“获取外部数据”组中,单击“自文本”。
3、在“查找范围”列表中,找到并双击要导入的文本文件。
按照“文本导入向导”中的说明进行操作。单击“帮助” 以获得有关使用“文本导入向导”的详细信息,或者参阅文本导入向导。完成向导中的操作步骤后,请单击“完成”。
4、在“导入数据”对话框中,请执行下列操作:
(可选)单击“属性”以设置所导入数据的刷新、格式和布局选项。
在“数据的放置位置”下,请执行下列操作之一:
·要将数据返回到所选位置,请单击“现有工作表”。
·要将数据返回到新的工作表的左上角,请单击“新建工作表”。
5、单击“确定”。
Excel 会将外部数据区域放置在指定的位置。
通过保存数据将数据导出到文本文件
可以使用“另存为”命令将Excel工作表转换为文本文件。
1、单击“Microsoft Office 按钮”,然后单击“另存为”。将显示“另存为”对话框。
2、在“保存类型”框中,为工作表选择文本文件格式。
注释 不同的格式支持不同的功能集。有关不同文本文件格式支持的功能集的详细信息,请参阅不转换为其他文件格式的Excel格式和功能。
3、在“另存为”列表中,通过浏览找到要将新文本文件保存到的位置。
4、在“文件名”框中,查看Excel为新文本文件建议的名称,并更改该名称(如有必要)。
5、单击“保存”。
6、此时将显示一个对话框,提醒您仅将当前工作表保存到新文件。如果确定当前工作表就是要保存为文本文件的工作表,则单击“确定”。可以通过对每个工作表重复此过程来将其他工作表保存为单独的文本文件。
7、此时将显示第二个对话框,提醒您工作表可能包含文本文件格式不支持的功能。如果只想将工作表数据保存到新文本文件中,则单击“是”。如果不确定且想要了解有关文本文件格式不支持的Excel功能的详细信息,则单击“帮助”获取详细信息。
更改文本文件中使用的分隔符号
对于带分隔符的文本文件,可以在“文本导入向导”的步骤 2 中将分隔符从制表符更改为其他字符。在步骤2 中,还可以更改处理连续分隔符(如连续引号)的方式。 有关使用“文本导入向导”的详细信息,请参阅文本导入向导。
更改所有 .csv 文本文件中的分隔符
1、单击 Windows“开始”菜单。
2、单击“控制面板”。
3、打开“区域和语言选项”对话框。
4、单击“区域选项”选项卡。
5、单击“自定义”。
6、在“列表分隔符”框中键入新的分隔符。
7、单击“确定”两次。
注释 更改了计算机的列表分隔符后,所有程序都使用新分隔符。可以使用相同过程将分隔符更改回默认分隔符。
想学习更多电脑知识,就请继续关注站长资源库电脑知识网 www.zzzyk.com