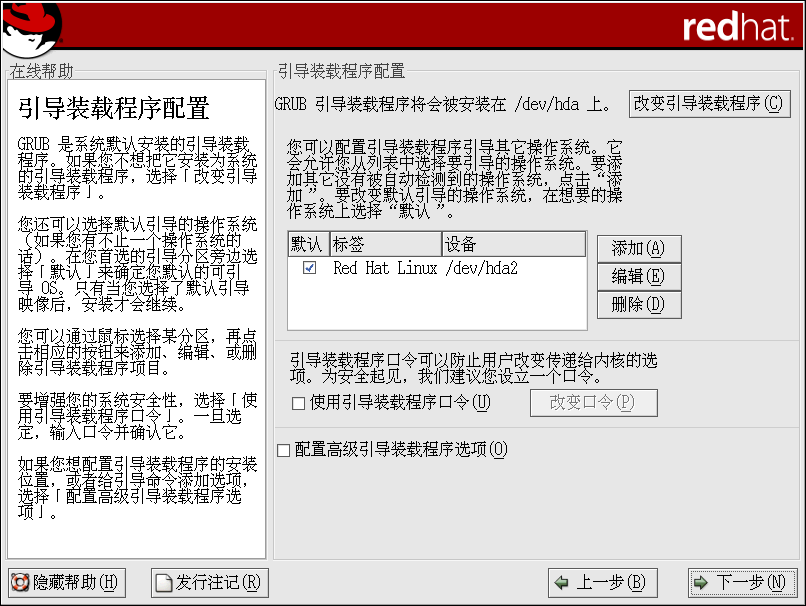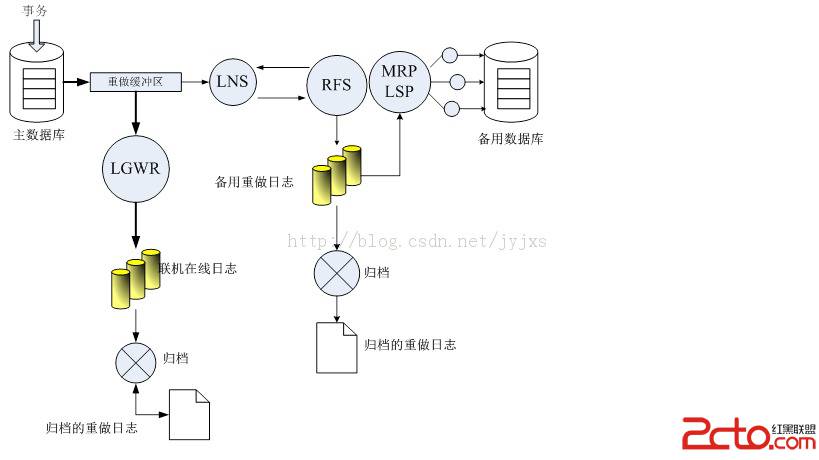安装Solaris9.0OS的x86PlatformEdition介绍
支持异质环境所花费的时间和精力要远超过只支持一种硬件和软件平台所花费的时间和精力。完全使用同质平台所带来的负面影响在于,服务器的性能越高,它所要求的硬件速度就越快,可升级性就越好,但桌面电脑和小型服务器采用的都是廉价的 x86 硬件。为克服这种缺点并向用户提供多平台支持,Sun 提供了 Solaris Operating System for x86 Platforms。在底层硬件完全不同的情况下,x86 Platform Edition 的工作方式与 SPARC Platform Edition 非常相似。最终产生的半同质环境可以帮助削减系统管理和开发所带来的底线成本。本文对交互式安装 Solaris 9 OS 的 x86 Platform Edition 进行简要介绍。我最后一次在基于 x86 的机器上安装类 UNIX 操作系统时,需要不断地处理 IRQ、跳线和地址,因此,在安装 Solaris 9 OS 的 x86 Platform Edition 时我特地留神了。但令我非常感激的是,我的担心完全是多余的!只要将所有硬件都组装在一起,Solaris OS 安装程序就会平滑地自动检测全部事情。如果在 x86 硬件上安装 Solaris OS,首先一定要参考 硬件兼容性列表 ,获取系统支持的配置信息。我们使用的大多数硬件都在此列表中列出,并且我希望其余硬件也使用一些通用的驱动程序。
硬件
硬件部件有:
- 主板: ASUS A7V133 4 通道 IDE
- CPU 插槽: Socket A(支持 133/266 DDR MHz)
- 芯片组: VIA KT133A
- 架构: ATX
- 倍频选项: 最多 12.5x
- 总线速度选项: 100 - 166 MHz(采用 1 MHz 时间间隔)
- 电压: 1.1 - 1.85v(采用 0.25v 电压增量)
- 内存支持: 支持 3 x 168 针的 SDRAM PC100/PC133
- 扩展槽: 5/0/1/1 (PCI/ISA/AMR/AGP)
- AGP 支持: 4x AGP Pro
- USB 支持: 2 个标准的 USB 端口,还可扩展 2 个 USB 端口
- BIOS: Award BIOS Flash ROM
- 板载 IDE: 2 个 ATA100 EIDE、2 个 ATA100 Promise PDC20265 RAID(只支持 RAID 0)
- CPU: AMD 1.2 GHz Athlon
- 内存: 256M 的 Apacer PC133 CL2 内存条
- 硬盘驱动器: Seagate ST340016A Barracuda ATA IV 40G(主IDE的主接口)
- DVD: Hitachi GD-7500(主IDE的辅接口)
- CDRW: 普通 4x4x32刻录机(主IDE的 ATA100接口)
- 软盘: 普通 3.5 英寸软盘
- 网卡: 3Com 3C905B PCI
- 声卡: Sound Blaster Audigy 2
- 显卡: ATI All-In-Wonder Rage 128 Pro
- 监视器: Modograph MG-3930 9" SVGA 800x600
- 键盘: 普通 Windows PS2 键盘
- 鼠标: Logitech M-C43 PS2 3D鼠标
与使用主板 BIOS 中的 RAID 0 设置相反,我选择分别使用全部四个 IDE 通道,所以无须设置主/从连接。硬盘驱动器、DVD 和 CDRW 驱动器在它们自己的 IDE 控制器上都设置为主。机器可以设置为从主(硬盘驱动器)设备引导,也可以设置为从辅(DVD 驱动器)设备进行引导。
对于这台机器而言,我希望采用的硬件为 PCI PC Weasel 卡。我可以将这种 x86 硬件插入到装有全部 SPARC 硬件的串行终端服务器中,因而在执行交互式操作时,我不会在机房中一直等待下去。如果这种安装不是一次性测试安装,我将在SPARC jumpstart 服务器上设置 x86 jumpstart 映像。使用 jumpstart 映像和/或 flash 映像还会自动执行我在控制台结束执行的许多工作。与以前的安装类似,x86 交互式安装相当直观,很类似于 SPARC 安装。
引导和选择语言
第一步从 CDROM 引导并选择语言及位置:
- 将 CD 1(共 2 张)插入到 DVD 驱动器中,然后打开系统电源。
- 系统扫描连接的设备,按 F2 接受系统找到的设备。
- 下一屏提示选择要从中进行引导的设备。我选择了第二个设备,即 CDROM,再按 F2 继续。
- 然后选择安装类型,即第一个选项,Solaris OS 交互式安装。
- 选择选项 0,即"英语",作为我使用的语言。
- 选择选项 0,即"英国"(7 位 ASCII 字符),作为我所在的位置。
- 接着系统显示出 Solaris OS 安装屏幕,按 F2 继续下一步。
- 选择忽略屏幕设置。
网络配置
下一步涉及到配置机器的网络设置。在为每个步骤选择正确的设置后,按 F2 继续。
配置设置 | 选择 |
网络设置信息屏幕。 | 无其他输入 |
该机器是否已联网? | 是 |
该机器是否使用 DHCP ? | 否 |
主机名? | solx86.my.domain |
IP 地址? | 192.168.100.2 |
该机器是否是子网的一部分? | 是 |
网络掩码 | 255.255.255.0 |
启用 IPv6 ? | 否 |
默认路由器? | 指定 |
指定默认路由器。 | 192.168.1.1 |
确认网络设置。 | 无其他输入 |
配置 kerberos ? | 否 |
确认 kerberos 设置 | 无其他输入 |
选择命名服务。 | DNS |
域名? | my.domain |
DNS 服务器 IP (最多 3 个)。 | 192.168.1.3 |
192.168.1.1 | |
DNS 搜索域(最多 6 个)。 | my.domain |
my.other.domain | |
确认命名服务设置。 | 无其他输入 |
时间和日期
接着需要设置时间和日期信息,在每次选择后,再次按 F2 继续:
配置设置 | 选择 |
指定时区 | 美洲 |
国家 | 美国 |
时区 | 东部时间 |
设置时间和日期 | 无其他输入 |
确认时间和日期 | 无其他输入 |
磁盘和文件系统布局
完成基本的系统配置后,安装程序转移到规划系统布局和选择要安装的软件包。安装指示屏幕说明现在要定制软件的类型、磁盘和文件系统布局。Solaris OS 将根据决定生成一个配置文件,然后开始实际安装过程。
- 在此信息屏幕上,系统提示按 F2 执行标准安装或按 F5 执行快速安装。选择 F2。
- 在下一个屏幕上,选择不支持其他地理区域,然后按 F2 继续。
- 接着选择软件组 Entire Distribution plus OEM support。可以通过按 F4 选择定制要安装的软件包,但这里我选择接受默认安装选项,然后按 F2 继续。
注意: 我永远不会在非测试环境中实际安装任何程序。出于安全考虑,我倾向于在机器上执行最小安装,