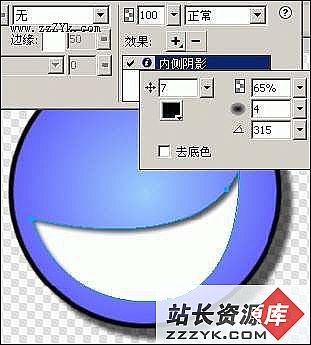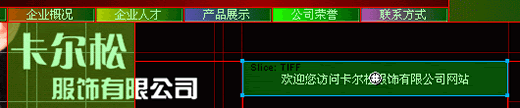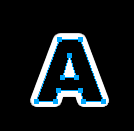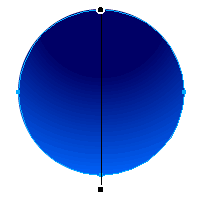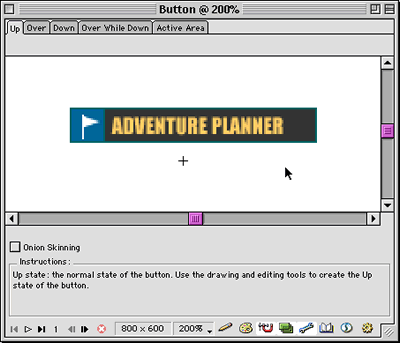FW4中文帮助--建立Fireworks 文件(3)
关于重定义图像尺寸
Fireworks的重采样与其他的一些应用程序有所区别,它包含了基于像素的位图图像和基于路径的矢量对象.
| 当位图图像重采样时,图像会通过增加或减少像素点时文件放大或缩小. | |
| 当矢量对象重采样时,矢量对象的改变很少,这是因为路径直接通过数学计算得到,不需要增加数值或减少数值. |
注: 轨迹,热点和切片也会随着图像的尺寸改变而跟随改变.
看来,对图像的尺寸重定义是个很独特的问题.到底什么时候可以在放缩图像时增加像素或减少像素,什么时候可以改变分辨率来重新调整图像大小?
您可以选择上面的其中一种方式.当您选择调整分辨率,你实际改变了像素点的单位面积分布,从而造成图像的放缩.(譬如,原来每平方厘米100个像素点,现在要提高分辨率,就要求每平方厘米400个像素点,那么图像必须收缩才可以使原来的面积获得更多的像素点.--蓝骑士注)当您选择另一种方式,您实际在增加一些原来没有的点或减少原来的点.(也就是上例中每平方厘米少的300个点是通过插值计算添加上去的.)
| 减少采样点或删除像素会减小文件的大小,但同时也会降低文件的品质. | |
增加采样点或增加像素,会增加文件的大小,品质上也会有所负的影响,这是因为添加的点并不是真正的图像反映,而是一种计算机处理结果. | |
| 上图是原始图像和减少采样点的比较(假设能上图中的减少采样点图像放大到原始图像尺寸,那么您就能看见图像品质被降低了.--蓝骑士注) |
旋转画布
在一些左右反转或上下颠倒的图像,通过画布旋转修正非常的适宜.您可以旋转画布180度,顺时针90度,或逆时针90度.
当您旋转画布时,画布上的所有内容一起被旋转.

原始图像和旋转180度的图像比较
旋转画布:
| 1 | 选择菜单"修改"-> "旋转画布". |
| 2 | 选择旋转属性. |
裁剪画布
如果您的文件包含了一些多余的空白边,您可以通过裁剪画布除去.当然您也可以通过图像剪切除去空白边,详细请参看剪切路径或剪切位图图像.
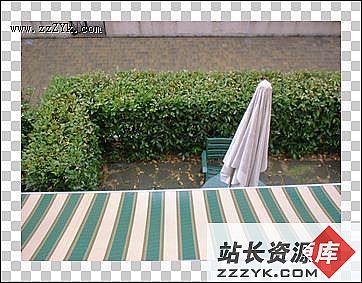
原始图像

裁剪画布后的图像
裁剪画布:
选择菜单"修改"->"裁剪画布",Fireworks自动完成对空白边的剪切删除.
画布的每一边经裁剪后,与文件中的对象或图片的最外边对齐.
如果文件包含多个影格,裁剪画布按照所有影格中所有对象的最外对象的对外边对齐裁剪,并不会只针对当前影格.
您也可以选择菜单"修改"->"适合画布".该命令会自动扩展画布,使得画布能包含文件中的所有的对象.
使用标尺,辅助线,和网格
使用标尺,辅助线,和网格
为了帮助您在创作中能精确的定位和排版对象,Fireworks提供了标尺,辅助线和网格.您可以在文件中放置辅助线,并让对象可以吸附到这些辅助线.或者您也可以开启网格功能,并决定对象可以吸附到网格.
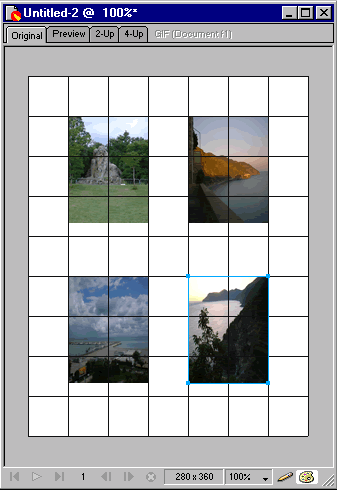
使用标尺
标尺主要帮助您在工作中整理,定位和排版文件中对象.标尺任何时候都是以像素为单位,不会因为您设置不同的文件单位而改变.
显示和隐藏标尺:
选择菜单"显示"-> "标尺".
文件边缘将出现竖直和水平的两条标尺.
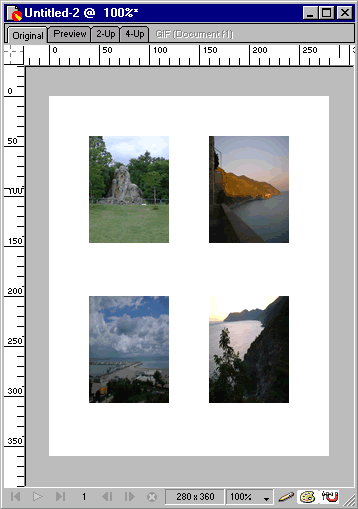
使用辅助线Working with guides
辅助线显示您在画布上移动时标尺对应的点位置改变情况,为您放置和排列对象提供帮助.使用辅助线可以确定您文件的重要部分,例如空边,文件中心点,创作的区域等.您也可以将切片的图像按照辅助线确定的表格输出HTML文件.
为了更好的帮助您排列对象,Fireworks还提供了对象吸附到辅助线的功能.
通过锁定辅助线,您也可以创作过程中它们被不小心移动.
注: 辅助线并不真正绘制在层上或者随着您的文件输出,他们仅仅是您创作的辅助工具.
创建水平或竖直辅助线:
创建水平或竖直辅助线:
| 1 | 点击并拖动对应的标尺所在的位置. |
| 2 | 将辅助线放置到画布,释放鼠标. |
| 您可以通过拖动再次调整辅助线. | |
移动辅助线到指定位置:
| 1 | 双击辅助线.(注意:此时辅助线不要锁定--蓝骑士注) |
| 2 | 在弹出对话窗口输入辅助线的位置数值. |
| 3 | 点击确定. |
显示和隐藏辅助线:
选择菜单"显示"-> "辅助线" -> "显示辅助线".
对象吸附到辅助线:
选择菜单"显示"-> "辅助线"-> "吸附到辅助线".
改变辅助线色彩:
| 1 | 选择菜单"显示"-> "辅助线" -> "编辑辅助线". |
| 2 | 在弹出对话窗口中,点击色块,在色彩选择对话框选择您需要的色彩,点击确定. |
锁定或解开所有的辅助线:
选择菜"显示"-> "辅助线" -> "锁定辅助线".
删除辅助线:
将辅助线拖出画布.
使用网格
适应网格将在画布显示纵横交错的格状线.网格主要用来精确的放置对象.您可以显示,编辑重定义或改变网格色彩.
注: 辅助线并不真正绘制在层上或者随着您的文件输出,他们仅仅是您创作的辅助工具.
显示和隐藏网格:
选择菜单"显示"-> "网格"-> "显示网格".
对象吸附到网格:
选择菜单"显示"-> "网格" -> "吸附到网格".
改变网格的色彩:
| 1 | 选择菜单"显示" -> "
访问www.zzzyk.com 试试 CopyRight © 2022 站长资源库 编程知识问答 zzzyk.com All Rights Reserved
部分文章来自网络, |