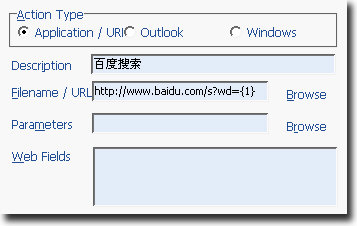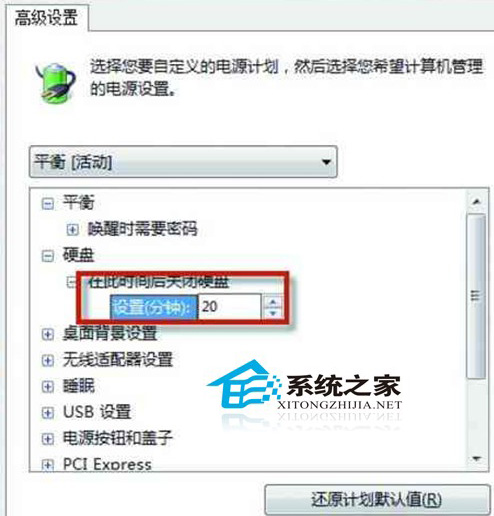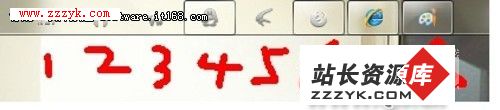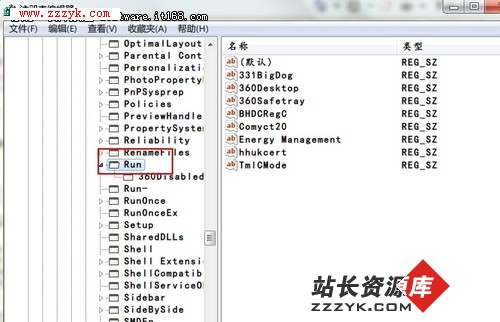玩转Windows7,让电脑更听话
大家都知道,一方面,Windows7的安全功能强大而全面,另一方面,它的一项项设置又太麻烦,那么通过操作中心即可解决这个难题,让系统用得更顺。
系统更新,因人而异
电脑中毒或被入侵一般都是由于系统漏洞造成的,因此及时进行系统更新很有必要,不过,由于用户使用电脑的时间不同,有些比较固定,有些不定时,因此系统更新的设置也应因人而异。启动“操作中心”,进入“Windows Update”右侧的“更改设置”(如图1)。
在“选择Windows Update选项”对话框,有“自动安装更新”和“让我选择”两种,前者是默认选项,按照定义好的设置进行安装和更新,后者更灵活。如果使用时间固定,直接选择前者即可,如果使得时间不固定,最好选择后者,在“选择Windows安装更新的方法”对话框中,选择“下载更新,但是让我选择是否安装更新”(如图2),再根据实际情况选择要更新的时间。为了系统的安全,不建议选择“从不检查更新”。
小提示:选择更新方式后,一旦系统有更新,就会在任务托盘中弹出提示。如果觉得不时弹出提示气球影响操作而想取消,只须点击“关闭有关‘Windows Update’的消息”。如果考虑到系统安全而想重新打开提示,点击“安全”右侧的向下箭头按钮,在弹出窗口中点击“Windows Update”下面的“打开有关Windows Update的消息”即可。
防间谍软件,自带的就好
网络世界很不太平,挂马网站和恶意软件触手可及,有些用户选择第三方工具进行防护,其实没多大必要,因为系统已经集成了Windows Defender,因为是系统自带,因此不会存在兼容性问题,而且软件更新更快。
进入“操作中心”,点击“Windows Defender”右侧的“立即扫描”,就会对电脑上最有可能感染间谍软件的硬盘进行快速扫描(建议在扫描前点击“立即检查更新”更新有害软件定义)。如果怀疑电脑已被间谍软件感染,最好进行完整扫描(如图3),完全扫描检查硬盘上所有文件和当前运行的所有程序,但可能导致电脑运行变慢。如果怀疑间谍软件只是感染了电脑的某特定区域,则可通过只选择要检查的驱动器和目录进行自定义扫描,这样可以节省不少扫描时间。
设置备份,防患于未然
由于受到病毒或蠕虫攻击,以及遭遇软硬件故障和意外删除、替换文件,可能导致文件丢失或者覆盖,最好养成备份的好习惯,备份方式包括文件备份和系统备份两种。
进入“操作中心”,点击“设置备份”右侧的“设置备份”按钮,选择要保存备份的位置(系统盘除外),备份内容有“让Windows选择”和“让我选择”两种方式,后者更灵活(如图4),推荐选择,再在备份内容对话框根据需要选择数据文件(一般是库文件)、驱动器或系统映像。一旦开始备份,在“备份”右侧就可看到“正在备份”的提示,如果要查看备份的详细信息,点击右侧的“查看详细信息”按钮,即可看到正在备份的文件。
小提示:如果安装了防火墙软件,以360木马防火墙为例,点击“保存设置并运行备份”后会弹出提示窗口,需要选择“允许该计划任务”,否则备份按无法继续执行。
备份方式不同,还原方式当然也不同。如果需要恢复文件,点击“操作中心”左下角的“备份和还原”,再点击“还原”右侧的“还原我的文件”按钮,点击“浏览文件夹”,最后选择需要恢复的文件和目录,按照提示操作即可。如果系统出现严重问题而需要还原系统,则启动“系统还原”,窗口中会显示一个或多个自动还原点,勾选“显示更多还原点”让系统映像还原点显示出来(如图5),最后选择系统映像,然后一路按提示操作即可,最后重启电脑。要注意的是,要使系统还原能够正常执行,必须在操作前关闭防毒软件。
更多精彩尽在站长资源库电脑知识网 www.zzzyk.com