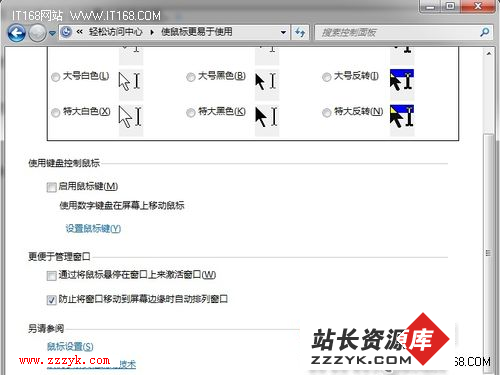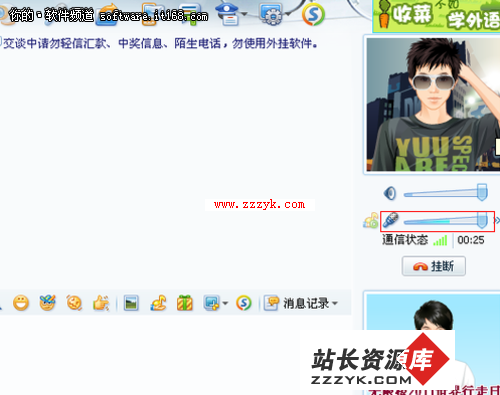win7自带还原系统,图解win7如何还原
很多朋友都不知道win7本身自带了还原系统,不过前提要先备份,大家可以不再依赖Ghost!而且Win7的该功能更加智能化,它会在你安装程序或者对系统进行重要改动的时候自动创建还原点,下面为大家图解win7系统还原操作流程一(备份)
1,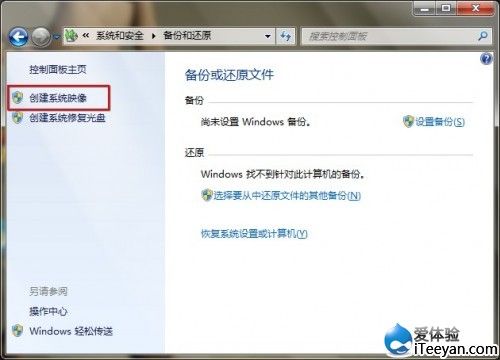
打开“创建系统映像”
依次点击“开始”→“控制面板”,在“系统和安全”项中选择“备份您的计算机”,接着在新打开窗口中点击“创建系统映像(上图)

2,如上图所示,储存位置选择
Win7的备份保存选项很丰富,通常我们选择将之备份在硬盘或者闪盘上。选中“在硬盘上”,然后选择一个有足够剩余空间的非系统分区,点击“下一步”。
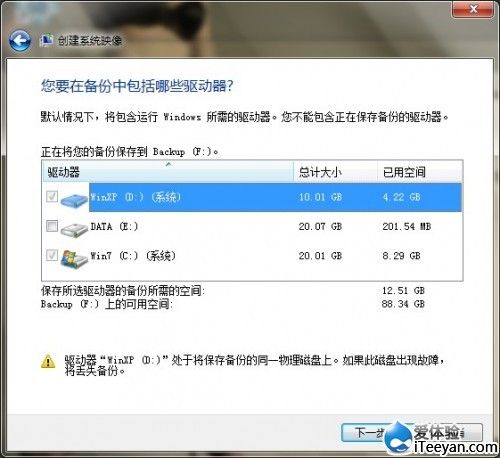
3份其实很简单
如果电脑装了双Windows系统,Win7可以一并备份保存。“下一步”之后确认无误就可以“开始备份”了。和Ghost相比,Win7制作的系统映像压缩率偏低,会占用比较多的硬盘空间。
下面图解win7系统还原二(还原)
1,开始修复计算机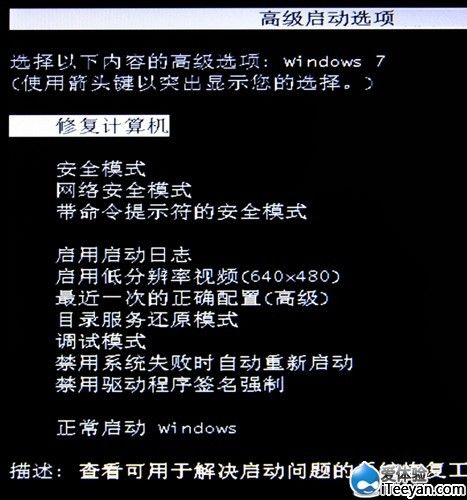
一般情况下,我们可以通过“控制面板→恢复系统设置或计算机→高级恢复方法→使用之前创建的系统映像恢复计算机→跳过备份→重新启动”等一系列步骤进行系统还原操作。
如遇到无法进入系统的情况,那就在出现开机引导界面时按住F8功能键,此时会出现引导菜单。选择最顶端的“修复计算机”项即可进入Win7的恢复环境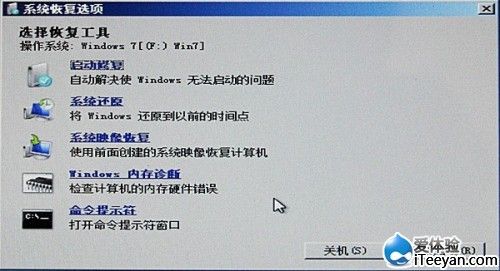
2,恢复系统映像最彻底
按提示选择语言和键盘布局,接着选择用户并输入密码登录。在“系统恢复选项”窗口中我们可以看到“启动修复”、“系统还原”、“系统映像恢复”、“Windows内存诊断”和“命令提示符”五个选项。如果是系统无法启动的问题,可以先尝试“启动修复”;如果要从刚才我们制作的系统映像还原系统,则选择“系统映像恢复”。
3,系统顺利恢复中
在接下来的对话框中选择需要恢复的系统映像,默认使用的是最新的可用系统映像。
然后根据提示一直点“下一步”直至开始系统还原。
待还原过程结束后重启电脑,系统便恢复到以前的状态了
终于写完了,真累,不过只要大家学会,一切都是值得的