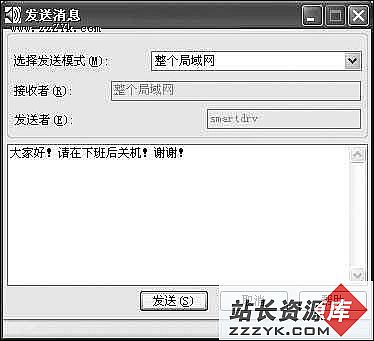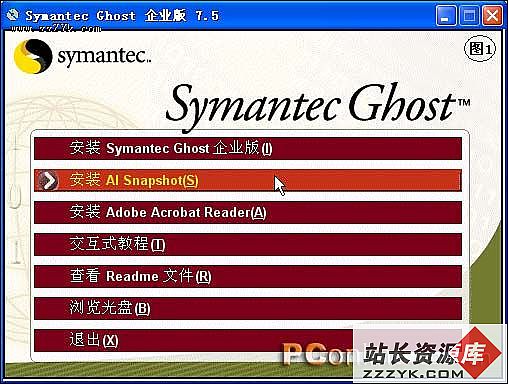答案:面对局域网中十几台、几十台甚至上百台的计算机,管理确实是一件比较麻烦的事情。不过如果选择一款好的局域网管理工具,往往会事半功倍。今天笔者要向大家介绍一款局域网管理和应用工具——LanHelper(局域网助手),通过LanHelper强大的网络扫描引擎可以快速扫描到局域网所有的计算机,而且还可以对远程计算机进行唤醒、远程关机、发送消息等操作。可以运行在Windows 9x/Me/NT/2000/XP操作系统中,建议使用Windows NT/2000/XP,以便使用LanHelper所有的功能。点击下载
扫描局域网
通过使用LanHelper扫描功能可以快速扫描局域网所有的计算机,并显示详细的信息,包括计算机名称、状态、IP地址、MAC地址、工作组、服务器、共享资源等等。使用的时候,先运行LanHelper,在主窗口中选择“网络”菜单中的相应命令扫描局域网。
1. 扫描IP
在“网络”菜单中选择“扫描IP”,之后在打开的窗口中设置搜索的IP范围,比如局域网中的机器IP地址按192.168.0.1~192.168.0.255之间的地址编号的,你就可以在“从”中输入192.168.0.1,在“到”中输入192.168.0.255(如图1),单击“开始扫描”按钮就可以进行搜寻。搜索到的结果会显示在主窗口中。
图1 扫描IP
2. 保存扫描结果
为了便于了解当前局域网中每个计算机的状况,可以将扫描的结果保存起来。具体的方法是可以选择“文件”菜单中的“导出文件”命令将扫描结果保存为文本文件;如果选择“另存为”命令将搜索结果保存为XML文件,通过浏览器来查看。
另外,为了让搜索的结果符合需要,比如只扫描在线计算机,你可以在LanHelper主窗口中选择“工具”菜单中的“选项”,在打开的窗口中选择“扫描”选项卡,可以设置要扫描的选项,比如MAC地址、IP地址、共享打印机、共享文件夹等;选择“只扫描在线计算机”复选框表示只扫描局域网中在线的计算机;如果在局域网中计算机数量较多,为了提高扫描速度,可以选择“扫描IP时忽略PING操作”。
管理计算机
在搜索到局域网中的计算机后,会在主窗口中显示出来。单击相应的列,可以进行不同的排序,比如按IP地址、MAC地址、工作组、系统等来排序。右击单击列表中的计算机,通过快捷菜单(如图2)可以进行相应的操作,比如选择“删除”来删除列表中的计算机;选择“属性”可以查看到该计算机的各种信息;选择“访问计算机”可以访问某个计算机的共享目录;如果访问的计算机位于其他子网中,你可以选择“访问IP”中的相应命令来访问,比如选择Explorer、HTTP、FTP和Telnet四种方式;如果扫描的计算机有共享文件或文件夹,你可以选择“访问共享”或“映射网络驱动器”中的共享名来访问该共享;另外,为了在主窗口计算机列表中显示合适的共享内容,比如只显示可写的共享,那么就可以选择“筛选”中的各种选项,比如可写共享、隐藏共享、密码共享、只读共享和打印机。
图2 管理计算机
如果要直接对局域网中的某个计算机进行管理,可以选择“网络”菜单中的“添加项目”命令,在打开的窗口中选择并输入名称或IP地址,单击“添加”按钮来添加该计算机。
远程唤醒
除了具有强大的搜索功能外,LanHelper还有个重要的功能就是可以远程唤醒远程计算机。
通过“远程唤醒”功能可以使远程支持“Wake On LAN”(简称WOL)功能的计算机自动加电启动。在局域网中要实现“远程唤醒”,在LanHelper主窗口中右键单击某个计算机,选择“远程唤醒”命令,在打开的窗口中显示了该计算机的IP广播地址和MAC地址。你还可以单击“添加”按钮来添加其他的计算机;单击“编辑”按钮来设置当前的计算机;如果选中“使用IP地址作为广播地址”复选框可以使用IP地址替换广播地址(255.255.255.255)。在“计划”选项卡中,可以设置远程唤醒的计划时间,比如要在每天早上9点唤醒,我们可以选中“新建”,选中“每天”,设置时间(如图3),单击“提交”按钮即可。
图3 设置远程唤醒
用这样的方法可以一次性选择局域网中多台或全部计算机,右键单击它们选择“远程唤醒”命令,下面就可以设置计划唤醒的时间。这就省去了网络管理员一台一台地去开启计算机。
提示:要实现“远程唤醒”功能,远程计算机的网卡和主板必须都支持WOL功能,而且要用网卡提供的三芯电缆将网卡和主板上的WOL插座连接起来,在主板BIOS选项中可以在“Power Management Setup”中将相应的WOL功能开启即可。
除了WOL功能外,LandHelper还支持远程关机/重启功能。需要大家注意的是,关闭的计算机操作系统必须是Windows NT/2000/XP。
提示:当远程计算机安装的是Windows XP时,如果不能成功关闭计算机,你可以去修改远程系统上的本地策略。具体的方法是:依次打开“控制面板→管理工具→本地安全策略→本地策略→安全选项”,在右侧的窗口中双击“网络访问:本地账户的共享和安全模式”这一项,它的默认值为“仅来宾-本地用户以来宾身份验证”,将其切换为“经典-本地用户以自己的身份验证”。最后单击“确定”按钮,可能需要重新启动计算机使更改生效。
发送消息
使用LanHelper还可以给局域网中Windows 2000/XP的计算机发送消息,使用的时候在主窗口中选择“工具”菜单中的“发送消息”命令,在出现的窗口中选择发送模式,包括连接到本机的所有用户、本工作组中的所有计算机、列表中选定的计算机、指定IP地址等搜索等,在文本框中输入发送的内容(如图4)。最后,单击“发送”按钮将消息发送出去。
图4 发送信息
提示:如果局域网中的计算机安装的是Windows 98,那么采用上面方法是无法完成消息发送的。我们可以在系统盘的“Windows\Start Menu\Programs\启动”中添加WinPopup的快捷方式,让系统每次启动的时候自动运行系统自带的WinPopup工具,这样就可以接收到消息了。
,