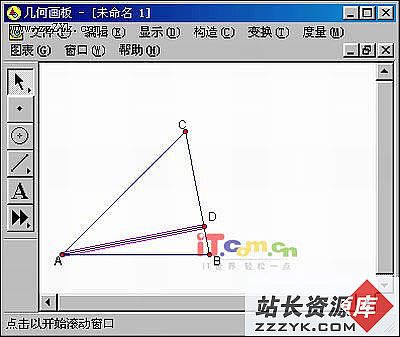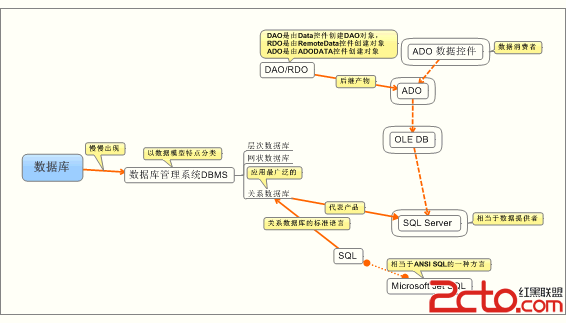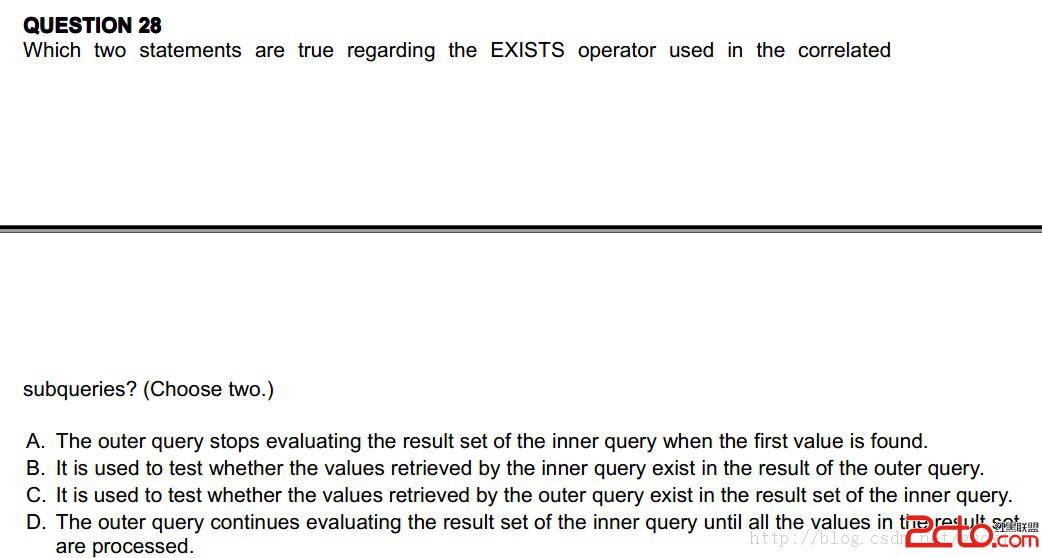网络配置
12. 网络配置计算机需要网络连接才能和其它计算机通讯。这是通过由操作系统识别接口卡(如:以太网卡、ISDN 调制解调器、权标环),并配置该接口来连接到网络上来实现的。
网络管理工具 可以用来配置以下类型的网络接口:
以太网
ISDN
调制解调器
xDSL
权标环
CIPE
无线设备
要使用 网络管理工具 ,你必须具备根特权。要启动这个程序,点击面板上的 「主菜单」 => 「系统设置」 => 「网络」 ,或在 shell 提示(如 XTerm 或 GNOME 终端 )下键入 redhat-config-network 命令。如果你键入了这个命令,若 X 在运行,则图形化版本会被显示,否则,基于文本的版本会被显示。要强制运行基于文本的版本,使用 redhat-config-network-tui 命令。

图 12-1. 网络管理工具
如果你更喜欢直接修改配置文件,请参阅 《Red Hat Linux 参考指南》 来获取关于这些配置文件的位置和内容的信息。
窍门:访问 Red Hat 硬件兼容性列表( http://hardware.redhat.com/hcl/ ) 来判定 Red Hat Linux 是否支持你的硬件设备。 |
12.1. 总览
要使用 网络管理工具 来配置网络连接,执行以下步骤:
把物理硬件设备添加到硬件列表中。
添加和该物理硬件设备相关的网络设备。
配置主机名和 DNS 设置。
配置你无法通过 DNS 查寻的主机。
本章将会针对每类网络连接来讨论以上的每一个步骤。
12.2. 建立以太网连接
要建立以太网连接,你需要一张网卡(NIC),一条网络电缆(通常是 CAT5 电缆),以及要连接的网络。不同的网络配置使用不同的速度,请确定你的 NIC 与你想连接的网络兼容。
要添加以太网连接,执行以下步骤:
点击 「设备」 标签。
点击工具栏上的 「新建」 按钮。
从 「设备类型」 列表中选择 「以太网连接」 ,然后点击 「前进」 。
如果你已经把网卡添加到了硬件列表中,则从 「以太网卡」 列表中选择它。否则,选择 「其它以太网卡」 来添加硬件设备。
注记:安装程序通常会检测支持的以太网设备,并提示你配置它们。如果你在安装中已配置了以太网设备,它们会出现在 「硬件」 标签下的硬件列表内。
如果你选择了 「其它以太网卡」 , 「选择以太网适配器」 窗口就会出现。选择该以太网卡的制造商和型号。选择该设备的名称。如果它是系统的第一个以太网卡,把 eth0 选作设备名;如果它是第二个以太网卡,把 eth1 选作设备名;依此类推。 网络管理工具 还允许你为 NIC 配置资源。点击 「前进」 来继续。
在 「配置网络设置」 页上(如图 12-2所示),你可以选择 DHCP 或静态 IP 地址。如果该设备在每次网络启动时都被指定不同的 IP 地址,就不要为其指定主机名。点击 「前进」 来继续。
点击 「创建以太网设备」 上的 「应用」 按钮。
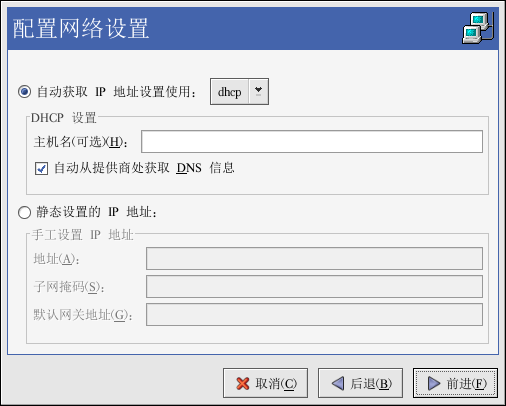
图 12-2. 以太网设置
配置了以太网设备后,它就会出现在图 12-3 所示的设备列表中。
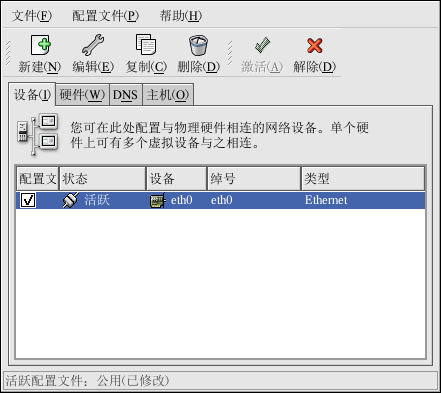
图 12-3. 以太网设备
请确定选择 「文件」 => 「保存」 来保存改变。
添加了以太网设备后,你可以从设备列表中选择它,然后点击 「编辑」 来编辑它的配置。譬如,当某设备被添加,它被默认配置成引导时启动。要改变这个设置,选择编辑该设备,修改 「当计算机启动时激活设备」 的值,然后保存改变。
当设备被添加后,它不会被立即激活,你会看到 「不活跃」 状态。要激活某设备,从设备列表中选择它,然后点击 「激活」 按钮。如果系统配置了要在计算机启动是激活设备(默认),你不必重新执行这一步骤。
如果某个以太网所关联的设备不止一个,以后的设备就是 设备别名(device aliases) 。设备别名允许你给一个物理设备设置多个虚拟设备,因此一个物理设备可以有多个 IP 地址。例如,你可以配置 eth1 设备和 eth1:1 设备。详情请参阅 第 12.13 节 。
12.3. 建立 ISDN 连接
ISDN 连接是使用 ISDN 调制解调器卡通过由电话公司安装的特殊电话线建立的互联网连接。ISDN 连接在欧洲很流行。
要添加 ISDN 连接,遵循以下步骤:
点击 「设备」 标签。
点击工具栏上的 「新建」 按钮。
从 「设备类型」 列表中选择 「ISDN 连接」 ,然后点击 「前进」 。
从下拉菜单中选择 ISDN 适配器。然后为该适配器配置资源和 D 频道协议。点击 「前进」 来继续。

图 12-4. ISDN 设置
如果你的 ISP 在预配置的列表中,选择它。否则,输入关于你的 ISP 帐号的信息。如果你不了解这些信息,请联系你的 ISP。点击 「前进」 。
在 「IP 设置」 窗口上,选择要使用的 「封装模式」 ,以及是通过 DHCP 来获取 IP 地址还是静态地设置它。结束后点击 「前进」 。
在 「建立拨号连接」 页上,点击 「应用」 。
配置了 ISDN 设备后,它会在设备列表中以 ISDN 设备出现,如图 12-5所示。
请确定选择 「文件」 => 「保存」 来保存改变。
添加了 ISDN 设备后,你可以从设备列表中选择它,然后点击 「编辑」 来编辑它的配置。譬如,当某设备被添加,它被默认配置成引导时启动。你可以编辑它的配置来修改这项设置。压缩、PPP 选项、登录名、口令等等都可以被改变。
当设备被添加后,它不会被立即激活,你会看到 「不活跃」 状态。要激活某设备,从设备列表中选择它,然后点击 「激活」 按钮。如果系统配置了要在计算机启动是激活设备(默认),你不必重新执行这一步骤。
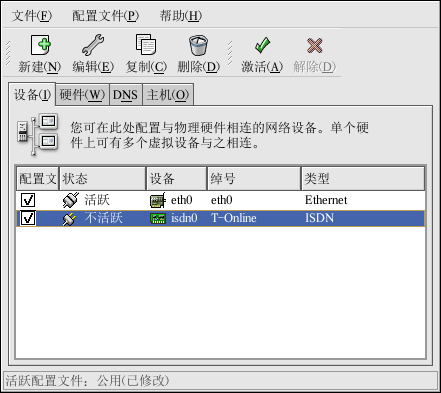
图 12-5. ISDN 设备
12.4. 建立调制解调器连接
调制解调器可以用来配置通过活跃电话线进行的互联网连接。你需要一个互联网服务提供者(ISP)帐号(又称拨号帐号)。
要添加调制解调器连接,遵循以下步骤:
点击 「设备」 标签。
点击工具栏上的 「新建」 按钮。
从 「设备类型」 列表中选择 「调制解调器连接」 ,然后点击 「前进」 。
如果在硬件列表中你已有一个配置了的调制解调器(在 「硬件」 标签上), 网络管理工具 假定你要用它来建立调制解调器连接。如果没有已配置了的调制解调器,它会试图检测系统中的调制解调器。探测可能会花一段时间。如果找到了一个调制解调器,一则消息会显示,警告你所显示的设置不是探测中找到的值。
探测后,如 图 12-6 所示的窗口就会显示。

图 12-6. 调制解调器设置
配置调制解调器、波特率、流控制、以及调制解调器音量。如果你不知道这些值,但是调制解调器被成功地探测到,则接受默认值。如果你没有按键式电话连线方式,取消选择相应的复选箱。点击 「前进」 。
如果你的 ISP 在预配置的列表中,选择它。否则,输入关于你的 ISP 帐号的信息。如果你不了解这些信息,请联系你的 ISP。点击 「前进」 。
在 「IP 设置」 窗口上,选择要使用的 「封装模式」 ,以及是通过 DHCP 来获取 IP 地址还是静态地设置它。结束后点击 「前进」 。
在 「建立拨号连接」 页上,