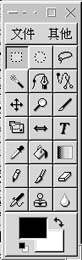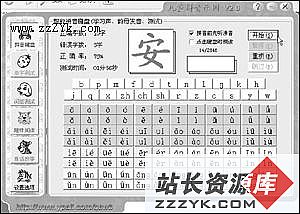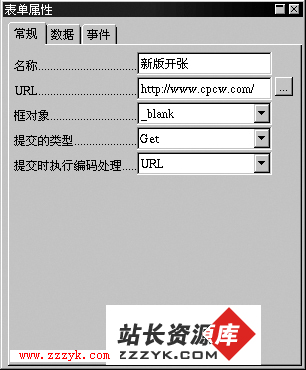RedHatLinux操作系统配置技巧
随着Linux在我国的持续升温,想学习它的人也越来越多。但是绝大多数的人早已习惯了傻瓜式操作的Windows,要他们一下子就适应Linux的操作,确实有很大的困难。特别是无数的Linux命令,对于那些连DOS都没有接触过的人来说,实在是不可忍受,这就为Linux在我国的推广带来了很大的局限性。因此在绝大多数情况下,Linux都是以一种高端操作系统的姿态出现在我们面前。好在近几年我国易做图的大力支持,以及世界各硬件和软件厂商在我国对Linux的大力推广,Linux已经取得了很大的成功。而且绝大多数版本的Linux都已经支持中文。更可喜的是它的X Windows也已经做得非常漂亮实用,这对于刚从Windows转向Linux学习的人来说,不但降低了学习的门槛,而且有助于提高他们学习Linux的积极性。在X Windows下我们已经可以完成大多数的操作,只需用命令来完成少量的工作。这对于Linux的学习有很大的帮助。本文就以使用最广泛的RedHat Linux为例给大家讲一讲Linux的基本配置。1、添加用户
新安装的Linux一般只有一个用户,即根用户,也就是系统管理员。他对系统有无限的权力,可以更改或删除任意文件,因此稍有不慎就可能破坏系统。比如root只要输入一条简单的命令“rm –fr /”就可以删除系统内的所有文件,其中“rm”即删除文件命令,“-f”参数即强制,“-r”用于删除指定目录中的文件,“/”就是指根目录,整条命令就是强制删除系统中所有文件,可见其破坏性之大。还有其他的误操作也可能给系统造成严重的破坏,因此为了安全起见,平常的操作我们最好不要以“root”身份登录,这就需要新建一个用户。新建用户可以在shell下用命令创建,也可以像Windows一样在图形窗口中创建。在shell下只要一条简单的命令就可以创建一个用户。比如新建用户为text,我们只要按如下步骤操作即可:在桌面单击右键,选择“新建终端”即进入shell,然后输入“adduser text”按回车键后,再输入“passwd text”回车,按提示键入密码即创建了新用户“text”。如图(1):

图 1 创建用户“text”
如果要在图形化窗口中创建新用户,双击桌面上的“从这里开始”图标,在打开的窗口中点击“系统设置”,然后点击“用户和组群”,在弹出的“RedHat 用户管理器”中点击“添加用户”就可以新建用户了。建好用户以后,就可以用新建的“text”帐户登录了。以后如果在 shell下需要用到 root权限,只要输入“su”命令再回车,然后输入root的密码,就可以暂时以root身份进行操作了。
2、配置桌面
以text身份登录刚刚新建的RedHat Linux,就进入了默认的Linux桌面,深蓝色的桌面给人一种很温馨的感觉,如图(2):

图 2 “text”用户的桌面
大体来讲,它和Windows的桌面很接近,熟悉Windows的用户应该很容易上手。右上角是默认的快捷方式,分别是“text的主目录”、“从这里开始”和“回收站”。“text的主目录”即登录用户的目录,用户就从这里进入自己的目录;“从这里开始”是用户进行系统配置的地方,相当于Windows的“控制面板”;“回收站”与Windows的“回收站”一样,存放用户暂时删除的文件。至于桌面,如果不满意的话,可以自己更改。要更改桌面,只要在桌面空白处单击鼠标右键,选择“更改桌面背景(B)”,就会弹出“背景首选项”的窗口。如图(3):

图 3 “背景首选项”窗口
在此用户就可以更改桌面背景颜色和墙纸了。如果要将图片设为墙纸,只要单击“背景首选项”中“选择图片(P)”下的默认图片,就会打开“请选择图片”的窗口,用户只要选择想要设置为墙纸的图片,再点击“确定”即可将所选的图片设置为墙纸。
3、更改面板
桌面最下边的是Linux的面板。说实话,Linux默认的面板确实比较难看,但我们完全可以定制自己喜欢的面板。在Linux的任务栏空白处单击右键,点击“属性”,弹出“面板属性”的设置窗口,如图(4):

图 4 “面板属性”设置窗口
在这里,用户完全可以按自己喜欢的方式进行设置,既可以将它放在桌面上下左右任意一个位置,也可以改变它的尺寸,还可以设置是否自动隐藏以及改变它的背景颜色或设置背景图片等。Linux的面板左边是系统默认的七个快捷图标,依次为“主菜单”、“Mozilla万维网浏览器”、“Evolution 电子邮件”、“OpenOffice.org Writer文字处理器”、“OpenOffice.org Impress”、“OpenOffice.org Calc”和“打印管理器”。其中主菜单相当于Windows的“开始”菜单,用户可以在此对系统进行必要的设置,桌面上“从这里开始”的所有设置都可以在这里找到;“Mozilla万维网浏览器”是一个功能强大的互联网浏览器,如果用户熟悉IE,那么操作Mozilla应该不会有困难;“OpenOffice.org Writer文字处理器”是Linux自带的文字处理器,而且对中文支持很好,完全可以和Word媲美。
其它的如管理电子邮件的“Evolution ”、创建演示文稿的“OpenOffice.org Impress”、制作电子表格的 “OpenOffice.org Calc”和设置与监视打印机的“打印管理器”等,都为我们的学习和工作提供了巨大的方便。用户还可以自行添加和删除这些快捷图标,要添加快捷图标,只要在面板的空白处右击,选择“添加到面板”,再选择想要添加项即可。要删除快捷图标更加简单,在要删除的快捷图标上单击右键,选择“从面板上删除”就可以将其删除掉。要移动快捷图标,只要选择要移动的快捷图标,点击右键,选择“移动”,快捷图标就会随着鼠标移动,当鼠标移动到适当的位置再点击鼠标任意键即可。
紧接着快捷图标的是“工作区切换器”。Linux是一个真正多用户的系统,同时它也允许有多个工作区。用户可以自由切换和更改工作区,以满足用户的需求。Linux默认的工作区是4个,如果想要切换工作区,只要点击相应的工作区即可进行切换,而且切换工作区后,原来的工作区完全不受影响。要更改工作区个数,只要右击“工作区切换器”图标,选择“首选项”,就可以更改工作区数量了。
在面板最右边,是Red Hat的通知区域。它包括“Red Hat 网络更新通知工具”、“验证图标”和“系统日期和时间”等。如图(5):

图 5 Red Hat Linux面板
“Red Hat 网络更新通知工具”为我们提供了一种简捷的系统更新方式,可以确保我们的系统时刻使用 Red Hat 的最新勘误和错误修正来更新。该程序通过显示不同的图像来表明系统是处于最新状态还是需要升级。如果用户点击了该图标,一个可用更新列表就会显示出来。要更新你的系统,点击该按钮来启动 Red Hat 更新代理。如果还没有在 Red Hat 网络上注册,它就会启动注册程序让用户完成注册。
通知区域有时会显示一个钥匙图标。这是一个安全警告,当用户取得系统的根权限时,它就会警告你,但是当验证超时后,它就会消失。
对于系统时间和日期,用户可以直接点击右键选择“日期和时间”来更改,也可以依次点击“主菜单”—“系统设置”—“日期和时间”进行更改,当然必须要有root权限。
4、挂载软盘和光盘
Linux在使用软盘和光盘之前,必须先挂载它。现在大多数版本的Linux都可以自动挂载软盘和光盘,如果版本比较老,不支持自动挂载软盘和光盘的话,就需手动挂载它。挂载我们用“mount”命令。在桌面点击右键,选择“新建终端”打开shell,输入“su”命令和 root 密码取得root权限后,再键入“mount /mnt/floppy”命令就将软盘挂载到了“/mnt”目录下。之所以选择挂载在“/mnt”目录下,是因为Linux将“/mnt”目录用来存放临时映像文件。挂载软盘后,我们就可以进入到“/mnt”目录下对软盘进行读写操作了。光盘的挂载只要键入“mount /mnt/cdrom”即可。但初学者必须注意的是,此处挂载的是光盘和软盘,而不是光驱和软驱,如果要更换光盘就必须先卸载,否则光盘就会被系统锁住,哪怕借助紧急出创孔也弹不出光盘。要卸载光盘,只需键入“umount /mnt/cdrom”命令即可。
5、挂载Windows分区
Linux要读取Windows分区的文件,同样必须先挂载。RedHat Linux现在已经能够支持多种文件系统,对于Windows常见的fat或fat32格式已经能够很好地支持