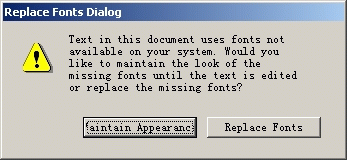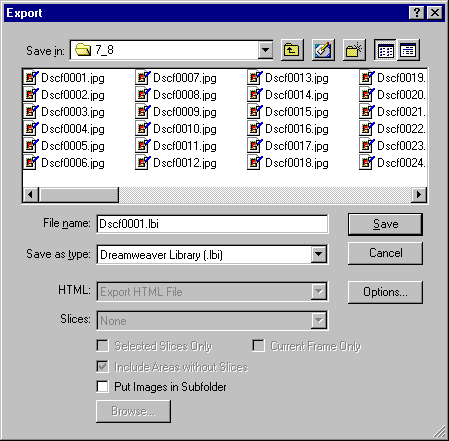用Fireworks处理数码照片
Fireworks在照片处理的功能上比起Photoshop稍弱一点,不过不过也可以做很多基本的数码照片处理工作。另外Fireworks MX 2004中增加了红眼消除功能,使用很方便。
如下面图1所示,Fireworks MX 2004在工具箱中新增了“红眼消除”工具,参考实例:《用Fireworks移除数码照片的红眼》。
文章导读:
一、数码照片基本处理
1.图像尺寸
2.图像调整
二、数码照片处理简单实例
1.时尚人物图片
2.照片边缘处理
三、其它效果处理一、数码照片基本处理
1.图像尺寸
和Photoshop一样,在“修改”菜单下的“画布”中选择“图像大小”弹出设置对话框,其中我们在“像素尺寸”中可以修改照片的尺寸(图2),同样可以按照“约束比例”来修改图像尺寸,和Photoshop的区别是这里没有显示出图片的容量大小。
图22.图像调整
在“滤镜”菜单下可以找到“调整颜色”选项,其中可用的效果比起Photoshop要简化得多了(图3)。
图3调整照片的光线效果可以使用“色阶”和“曲线”,调节颜色效果可以用“色相/饱和度”。
第1页:数码照片基本处理 第2页:数码照片处理简单实例:时尚人物图片 第3页:数码照片处理简单实例:照片边缘处理 第4页:其它效果处理 二、数码照片处理简单实例
Fireworks对照片处理所设计的功能不多,但它可以用照片制作出各种效果,下面为大家介绍几个简单的实例。
1.时尚人物图片
(1)图4中是原图效果经过Fireworks的处理之后可以得到时尚味道十足的图片效果。
图4(2)在图层上新增一层复制一张图片(图5)。
图5(3)使用“滤镜”菜单下的“模糊”中“高斯模糊”,模糊半径设置为8(图6)。
图6(4)在复制的图层上,将模式修改为“颜色”,此时照片的效果变样了(图7)。
图7(5)在“滤镜”菜单选择“色相/饱和度”还可以改变照片的颜色得到其他的超酷效果(图8)。
图82.照片边缘处理第1页:数码照片基本处理 第2页:数码照片处理简单实例:时尚人物图片 第3页:数码照片处理简单实例:照片边缘处理 第4页:其它效果处理 在上一个实例的处理效果下,我们对照片的边缘效果处理一下使它的感觉不那么中规中距的。
(1)按住键盘Ctrl+A将两层的图片选中,再按键盘Ctrl+Shift+Alt+Z将图片合并为一个位图(图9)。
图9(2)选择“滤镜”菜单下的“Alien Skin Splat LE”的“Edges”(图10)。
图10(3)在滤镜设计对话框中,首先选择一个边缘的模式(图11),然后设计边缘的宽度、羽化效果等等参数,在右边的界面中可以看到处理后的照片边缘效果。
图11最后得到的图片边缘效果如图12。
图12(4)在“Settings”中还预制了几个效果,大家可以直接套用(图13)。
图13使用这个滤镜给可以照片增加各种精彩的边缘效果(图14)。
图14第1页:数码照片基本处理 第2页:数码照片处理简单实例:时尚人物图片 第3页:数码照片处理简单实例:照片边缘处理 第4页:其它效果处理 三、其它效果处理
在“命令”菜单下的“创意”功能中还提供了一些特殊的效果模式,如图像渐隐、图像边框、转换为乌金色调(图15)。
图15(1)图像渐隐,Fireworks预制了渐隐模式,大家可以选择一种效果(图16)。
图16(2)图像边框,在图像边框对话框中选择一种边框图案,再设定边框的尺寸即可给图片增加一个类似真实像框的边框效果(图17)。
图17(3)乌金色调,使用该效果直接将图片的色彩改变成为乌金色(图18)。
图18