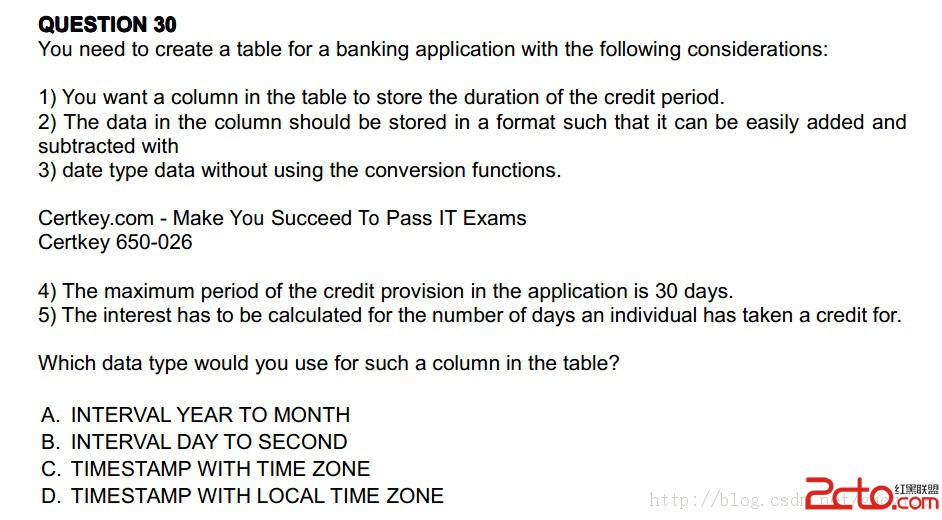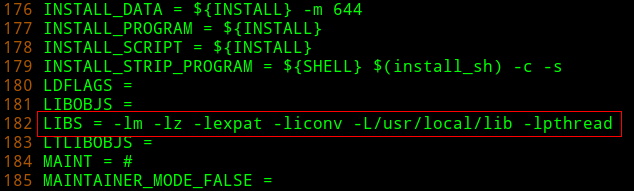RedHatLinux新手入门教程(2)
第2章:安装指南2.1 安装前的准备
1、收集系统资料:为了能够顺利安装和设置Linux系统,你必须将以下资料记录在案,以备系统安装时使用:
硬盘:数量, 容量和类型;
内存:您的计算机所装内存的数量;
CD-ROM:接口类型(IDE, SCSI);
SCSI卡:卡的型号;
网卡:网卡的型号;
鼠标:鼠标的类型(串口、PS/2、总线型),协议(Microsoft,Logitech, MouseMan, 等等),按键的数量,对串口鼠标还要知道它接在哪个串口;
显示卡:显示卡的型号(或者它用的芯片组), 显示内存的数量;(大多数PCI总线的显卡可以被安装程序自动识别.)
显示器:型号,以及水平和垂直刷新频率的范围。
你可以用Windows的控制面板 -> 设备管理器来获取相应资料,当然还可以查阅相应的随机资料。
2、检查CMOS设置:
Anti vrius: Disable 关闭该选项,防止安装时死机,因为安装程序要写主引导扇。
Swap A,B:Disable 以免启动时可能出现问题。
Boot Sque:CDROM,A,C 让计算机从光盘启动。
Memory Hole : Disable 若未关闭,则LINUX只能识别16M内存。
3、了解LINUX的硬盘分区的命名设计与文件系统知识:
Linux安装至少要两个分区:Linux native(文件)分区和Linux Swap(交换)分区。主分区用作存放LINUX的文件,交换分区为运行LINUX时提供虚拟内存。
交换分区每个16~32M,最多可以有8个,具体可根据内存的多少来决定。一般来说,建一个16M的交换分区就可以了。
文件分区则根据需要和硬盘大小来决定,一般来说不应少于200M。
由于我们接触最多的是DOS操作系统,所以大多数人都习惯于使用类似于\\\\\\'C:\\\\\\'的符号来标识硬盘分区,但这在LINUX却不是这样。Linux的命名设计比其他操作系统更灵活,能表达更多的信息。Linux通过字母和数字的组合来标识硬盘分区,如“hda1”,其具体含义是:分区名的前头两个字母表明分区所在设备的类型,例如hd指IDE硬盘,sd(指SCSI硬盘);第三个字母分区在哪个设备,按a,b,c,d的顺序排列,如hda是IDE 1口的主硬盘,则IDE 2口的主硬盘就应该是hdc了;最后的数字在该设备上的分区顺序,前四个分区(主分区或扩展分区)用数字1 到4表示, 逻辑分区从5开始, 例如: hda3表示第一个IDE硬盘上的第三个主分区或扩展分区。
在Linux的文件系统中,不论有几个文件分区,全部集合于一个树形的目录结构中。比如说,你可以将某个分区指定给/(根目录)使用,某个分区指定给/usr目录使用,然而但你进入Linux系统后,你根本感觉不到他们在不同的分区中,你只是感觉都在一棵树上。不过如果你只有一个文件分区,一定要给/(根目录)使用。
4、为硬盘作好安装LINUX的准备:
一般说来,大家电脑上的硬盘跟我一样已经全部用于MS-DOS/WIN操作系统的分区。为了能够安装LINUX,只好为LINUX重新分配硬盘空间。我立马把朋友的硬盘借来,数据统统备份下来,再重装系统。不过有三种可供选择的方法:
1) 将MSDOS下的最后一个逻辑盘上的数据全部移到其它分区中,将该逻辑盘用分区工具删除,将这部分空间给LINUX使用。
2) 重新将硬盘分区,这是最直接和最麻烦的一种方法。具体操作如下:
. 备份用户的文件
. 用MS-DOS系统盘启动系统
. 用FDISK删除原有分区,重建新的分区,将分配给LINUX的空间留下来不分配给任何一个分区
. 重新安装原来的用户系统
3) 利用一些分区工具在不删除硬盘原有数据的情况下重新分区。如分区魔术师等。
2.2 从CDROM安装Red Hat Linux 7.1
我们可以通过光盘、硬盘、网络安装Red Hat Linux 7.1系统,最常见的方法就是使用光盘安装。使用光盘安装无外乎就是三个要求:
1) 你的主板支持光盘启动
2) 你有光驱
3) 你有Red Hat Linux 7.1安装光盘
通常情况下,这是没问题的。笔者也建议您使用光盘安装,这样是这简单的。随着Linux系统下的应用软件逐渐增多,一张光盘已无法容纳,Red Hat Linux 7.1安装光盘有两张,第一张可以直接从光盘启动,包含了大部分的软件包和一些安装工具。第二张光盘则是许多附加的软件包。不过这次与以往不同的是,Red Hat公司专门进行了改进,安装程序可以从多个光盘读取资料。安装的时候,你就会发现中途提示你更换第二张光盘。现在我们就一起开始Red Hat Linux 7.1安装之旅。
第一步:选择安装模式
塞入第一张光盘,让计算机从CDROM启动,将会出现了简洁的欢迎信息。这时可以选择不同的安装模式:
1) 图形模式:直接按回车即可,整个安装过程就象Windows一样,而且可以使用鼠标操作。不过此时的Red Hat好象对显卡很挑剔,有的出现屏幕太大,找不到按钮,有的则根据无法显示图形界面。如果是这样,你可以按下热启动键重选文本模式进行安装。
2) 文本模式:输入text,再按回车。就会进入文本模式的安装界面,有一定经验的人还是使用这种方式比较好。
3) 专家模式:输入expert,再按回车。在这种情况下,安装程序就好象没有脑子一样,所有的东西都要您来决策。除非你十分熟悉Linux,并且有一些特殊的硬件安装程序无易做图确配置,否则不要使用这种方式。
4) 救援模式:这不是在首次安装时使用的,它仅是用于原有的Linux系统无易做图常启动的情况下使用。这种方式下,你将进入一个微型的Linux系统,并且提供了许多恢复Linux的工具供你使用。
5) 驱动盘模式:如果你有特殊的硬件驱动盘,需要在安装时提供给Linux系统使用,则你就输入“linux dd”,再按回车,安装程序会提供机会让你插入驱动软盘。
建议使用文本模式进行安装。
第二步:选择语言
Red Hat Linux 7.1提供了18种不同的语言,可惜还是没有中文,只能选择“english”。然后继续。
注:Red Hat公司已在近期推出了中文版,大家可以找来试一试。
第三步:选择键盘
在此选择us,继续。
注:笔者试过在Red Hat Linux 7.1下使用罗技公司的Logitech iTouch无线键盘,那么普通的104键盘更不会有问题了。
第四步:选择安装方式
Red Hat Linux 7.1提供了Workstation,Server,Laptop,Custom,Upgrade Existing(分别是工作站,服务器,笔记本电脑,用户自定义,升级老版本)这五种安装方式。我们可以根据自己的实际需要来选择安装方式。
1) Workstation:工作站方式。对于一般用户建议使用此方式。工作站类型安装将会清除掉所有硬盘上原有的所有Linux分区,对于非Linux分区(如Windows 98)会置之不理。这种方式安装十分简单,而且如果你的机器上如果原来有Windows 98的话,安装完后,会自动完成LILO双启动的配置。但是,如果你的机器上原来是NT的话,那就千万不要使用这种方式,否则你的NT可能再也无法启动。
2) Server System:服务器系统方式。警告:采用这种方式安装,将会干掉所有硬盘上所有分区的一切信息。这绝对不是开玩笑!许多初学者已经付出了血与泪的代价。通常在你需要在一台空PC上构建一台网络服务器,才选择它。
3) Laptop:便携机、笔记本方式。笔顾名思义,当你在笔记本电脑上安装时,建议采用该方式。
4) Custom System:定制安装。对于Linux有一定了解的朋友,建议使用该方式,自由地构建Linux。在下第一次安装Linux的时候就勇敢地采用了这种方式。
5) Upgrade Existing System:升级现有系统。假设你的硬上有老版本的Red Hat Linux的话,这是你最佳的选择。
建议使用“定制安装”。
第五步:进行硬盘分区
首先,会让你选择不同的分区工具:Disk Druid和fdisk,建议使用Disk Druid。
在Disk Druid的主界面的最上面是\\\\\\'Current Disk Partitions\\\\\\'区,列出各个硬盘分区的信息。每行由五个项目组成:Mount Point -- 指定该分区对应的Linux系统目录;Device -- 硬盘分区的设备名;Requested -- 分区定义时申请的最小空间;Actual -- 当前分配给这个分区的空间;Type --分区类型。
而中间的是\\\\\\'Drive Summaries\\\\\\'区,一行对应一个物理硬盘,每行由六个项目组成:Drive -- 硬盘的设备名;Geom [C/H/S] -- 硬盘的物理信息,包括柱面、 磁头和扇区的数量;Total -- 硬盘所有可用空间;Used -- 硬盘已分配空间;Free -- 硬盘未分配空间;Bar Graph -- 硬盘已用空间表示图。
最下面的是Disk Druid的按钮区,由五个按钮组成:Add -- 申请一个新的分区; Edit -- 修改在\\\\\\'Current Disk Partitions\\\\\\'区中选中的分区的属性;Delete -- 删除\\\\\\'Current Disk Partitions\\\\\\'区中选中的分区;Ok -- 确认分区操作,重写硬盘分区表;Back -- 不保存修改而退出,回到前一个屏幕,重新开始。
我建议为Linux分一个根分区,一个交换分区(建议64M、128M或256M),即:
用Tab选择Add钮,按回车,这时屏幕上将会出现一个题为\\\\\\'Edit New Partition\\\\\\'的对话框。首先我们在Mount Point项中,输入这个分区所对应的系统目录:“/”(根目录);接着在Size(Megs)项中,输入分区的大小;在Type这一项中用光标上、下键键选择适当的分区类型