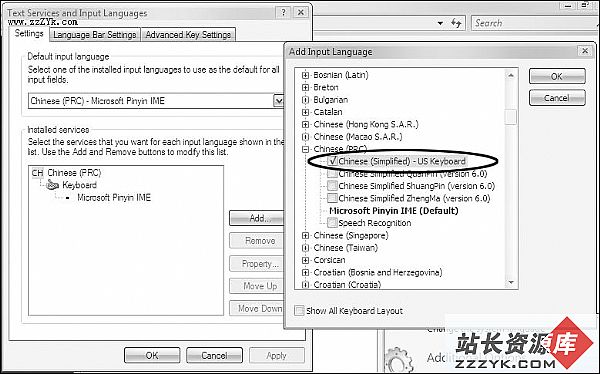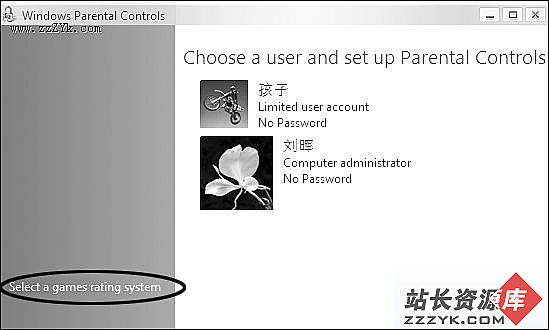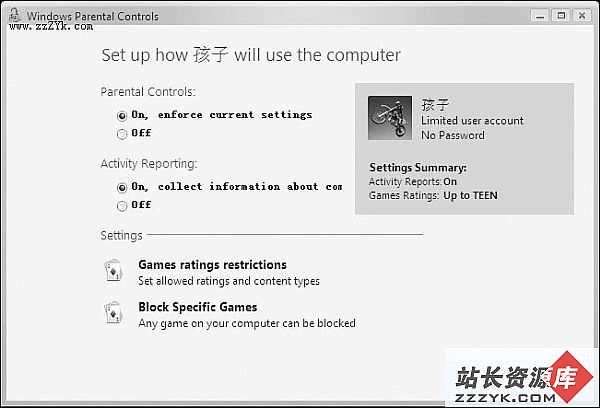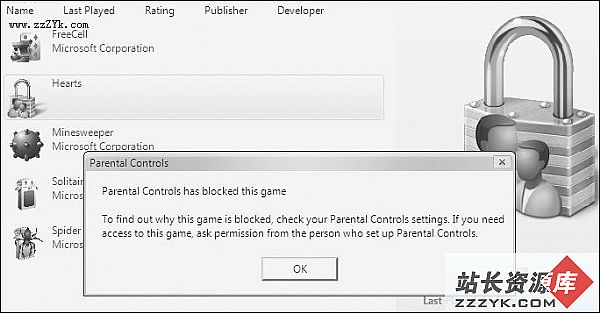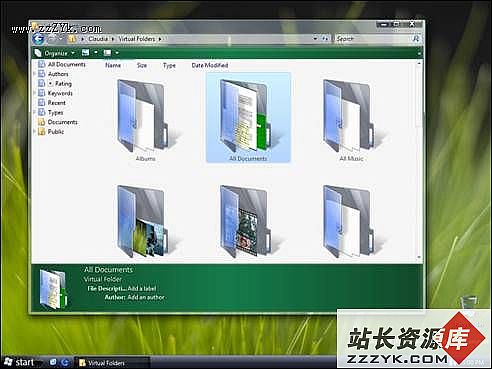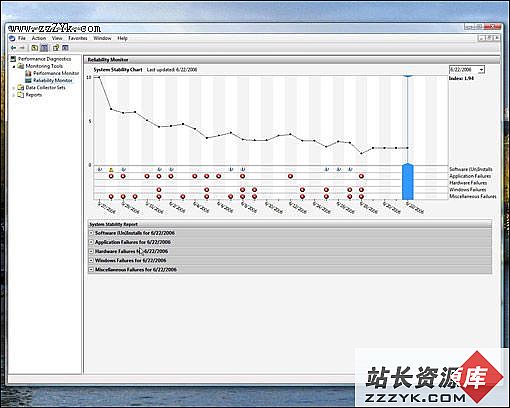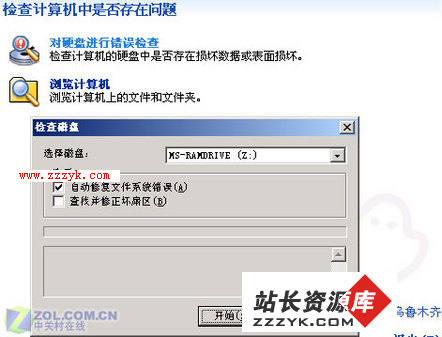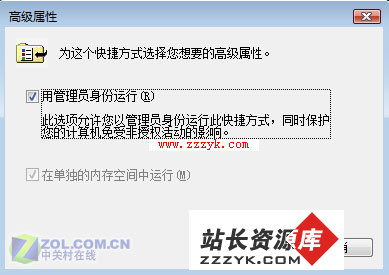我的系统我作主 Vista操作系统配置方法
Vista中文显示由我定我们对Windows Vista Beta1的测试已经有一段时间了,想必有很多朋友已经试用了微软这一新系统。因为是测试版的缘故,目前的Windows Vista只有英文版,在我们使用某些中文软件(如QQ)时,会显示为乱码。
在Windows 2000/XP/2003中,经过设置后英文版Windows也可以正确显示中文和使用中文软件,不过需要的设置的地方比较多(例如要安装东亚语言支持等)。相对来说,默认情况下英文版的Windows Vista已经可以正确显示中文的文件名称,同时所有中文的Unicode程序也可以被正常显示。因此我们只需要设置Windows为非Unicode程序即可使用简体中文程序。
让系统完美支持中文
具体操作:1.打开控制面板,然后点击“Change the system language(更改系统语言)”链接,打开“Regional and Language Options(区域和语言选项)”对话框,选择“Administrative(管理)”选项卡,你能看到图1所示的界面。在“Select a language for non-Unicode programs(为非Unicode程序选择一种语言)”下拉菜单中选择“Chinese(PRC)”,然后点击“Apply”按钮应用设置,在需要重新启动系统的对话框上点击“否”,稍候自己重启动。
图 1
2.现在基本所有的中文程序都可以正常显示了,不过你可能还觉得不够,因为系统时间以及相关的信息全部是按照美国人习惯的格式显示的。这也可以自己修改。打开“Regional and Language Options”对话框的“Formats(格式)”选项卡,在“Current Formats(当前格式)”下拉菜单中选择“Chinese(PRC)”,这样数字、日期等信息的显示都将成为国内通用的格式。
3.中文的显示解决之后,又该如何进行中文的输入呢?这还是需要我们在“Regional and Language Options”对话框中,打开“Keyboards and Languages(键盘和语言)”选项卡,并点击“Settings(设置)”,打开图2所示的“Text Services and Input Languages(文字服务和输入语言)”对话框。在“Installed Services(已安装服务)”列表中显示了所有已经安装的键盘方案和输入法,如果这里没有你需要的中文输入法以及中文键盘方案,只需要点击“Add(添加)”按钮,在随后出现的“Add Input Language(添加输入语言)”列表中找到“Chinese(PRC)”这一项目,并将它展开。这里显示了Windows Vista自带的所有适用于简体中文环境下的键盘方案和输入法。例如“Chinese(Simplified)-US Keyboard”就是我们常用的“简体中文-美式键盘”,而“Microsoft Pinyin IME”则是微软拼音输入法。
图 2
让网页正常显示中文
你可能发现这样一些情况,例如访问Google的时候,虽然你输入的域名是www.google.com,但Google会自动给你显示简体中文的界面。其实网站就是根据你的浏览器以及系统中某些信息来判断你的位置以确定显示哪些内容。在Windows Vista默认情况下,系统区域是美国,我们打开Google时会显示成英文。因此这里也需要修改:
打开“Regional and Language Options”对话框的“Location(位置)”选项卡,然后在“What is your current location(你的当前位置是哪里)”下拉菜单中选择“China”。
为了让设置生效你需要重新启动计算机。经过这样的设置,所有中文的应用程序都可以在英文版的Windows Vista上正确显示了,同时系统显示的日期和时间等格式也将符合国内朋友的使用习惯。不过这只是对当前用户生效,如果你希望所有账户(例如以后创建的其他账户)也可以自动应用这一设置,那么也只需要打开“Regional and Language Options”对话框的“Administrative(管理)”选项卡,然后分别点击“Default User Account(默认用户账户)”和“System Accounts(系统账户)”这两个按钮,这样整个系统中所有账户的区域选项都将应用同样的设置。
想玩游戏老爸定
我的孩子刘小晖很喜欢趁我不在的时候偷偷玩游戏。作为老爸的我自然不希望自己的孩子沉迷于游戏中,Windows Vista的父母控制功能就能很好地解决这个问题。要使用该功能,首先需要为孩子创建一个受限账户,这样做的目的就是要让那小子既不能安装新游戏也不能更改现有的设置。创建好账户后,在开始菜单中点击“Games(游戏)”,随后点击窗口上方的“Parent Controls(父母控制)”按钮,就将看到图1所示界面。
首先点击父母控制窗口左下角的“Select a games rating system(选择游戏分级系统)”,打开父母控制界面。在这里选择你想要使用的游戏分级系统。遗憾的是目前这里并没有我国刚刚开始实施的游戏分级系统,估计待正式版发布之后会有所改进。选择完成后点击“Change settings(更改设置)”按钮,回到图3所示窗口。
图 3
现在可以为孩子设置限制了。点击选中孩子使用的账户,将看到图2所示的界面。首先选中“Parent Controls”选项下的“On,enforce current settings(打开,强制当前设置)”,随后在“Activity Reporting(活动报告)”选项下选中“On,collect information about computer usage(打开,收集计算机的使用信息)”,这样孩子对电脑的使用情况就会被记录下来。
接下来就要设置许可的游戏了。点击图4中所示的“Games ratings restrictions(游戏分级限制)”按钮,可以在决定刘小晖能玩的游戏等级和游戏内容。同时还决定他是否能玩没有包含分级信息的游戏。例如,对于10岁的他来说,我可以设置只允许他玩等级为“Everyone 10+”的游戏,同时如果一个游戏没有包含分级信息就不许玩!不仅如此,还可以限定他不可以玩有太多暴力和血腥内容的游戏。设置完成之后点击“Change settings”按钮即可保存。
图 4
如果点击了“Block Specific Games(阻挡特定游戏)”按钮,还可以对特定的游戏进行设置(这里可以列出系统中已经安装的所有支持该功能的游戏,遗憾的是目前只支持Windows Vista自带的几个小游戏),我可以在列表中决定具体的某个游戏是否不受前面设置的全局规则的限制。例如在这里我就限制了刘小晖不能玩红心大战。
如果那小子偷偷登录系统并运行我不允许他玩的游戏时会发生什么事情呢?当他打开游戏中心,会看到红心大战的图标上带有一个锁的标志,而双击运行时也会弹出禁止使用的对话框(图5)。哈哈,够他郁闷一阵子了。
图 5
“父母控制”是一个很好的功能,可以帮助我教育儿子正确使用计算机。不过目前Windows Vista仅自带有两种游戏分级系统,虽然我国有自己的分级系统,但还没有被包括在其中。估计这个问题是因为Windows Vista尚未正式发布,所以才没有采取更具体的措施,以后肯定会针对不同语种版本进行适当的调整。
IE 7我的搜索我来定
随着Windows Vista Beta1的发布,IE 7也逐渐进入了人们的视线。虽然微软还没有真正开始IE 7的测试,不过在网上已经出现了泄露出来的IE 7安装程序。你可能已经按照本报以前的文章安装并使用了IE 7。IE 7的一个明显的改进就是内建了搜索功能,并且自带了几个搜索引擎。通过相关选项,我们可以直接选择自己常用的搜索引擎进行搜索。不过遗憾的是IE 7自带的搜索引擎基本上都是国外的。如果你惯用的搜索引擎不被包含,那么我们还可以通过修改注册表进行手工添加。下文我们将向你介绍如何将百度添加到IE 7的搜索选项中。
具体操作:运行“Regedit”命令打开注册表编辑器,定位到“HKEY_CUR RENT_USER\Software\Microsoft\Internet Explorer\SearchScopes”,在这里以“百度”为名新建一个项。接着在该项下以“DisplayName”为名新建一个字符串值,并将它的数值设置为“百度”(这也就是将要显示在IE 7中的搜索引擎的名称)。然后新建一个名为“SortIndex”的DWORD值,将数值设置为“5”(IE中的第五个搜索引擎,你可以按照实际情况更改这个数字)。新建一个名为“URL”的字符串值,将数值设置为“http://www.baidu.com/s?wd=%s&cl=3”(这是调用相关搜索引擎所需的URL,“%s”代表要搜索的关键字),最终修改好之后的注册表内容应该如图6所示。接着只要重启动IE,就可以看到结果了(图7)。你可以直接选择使用自己添