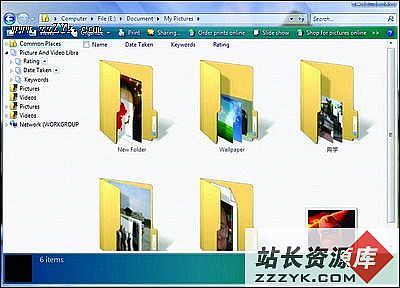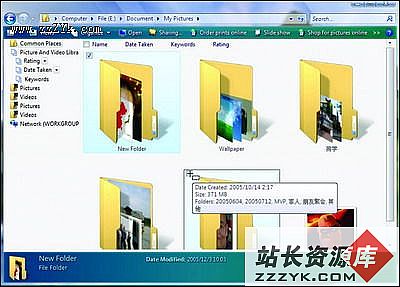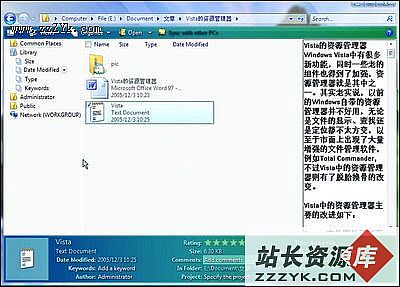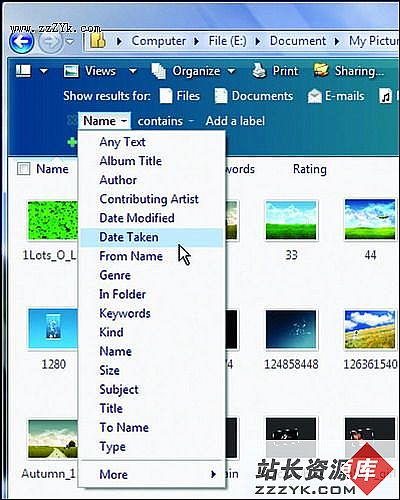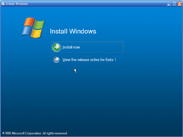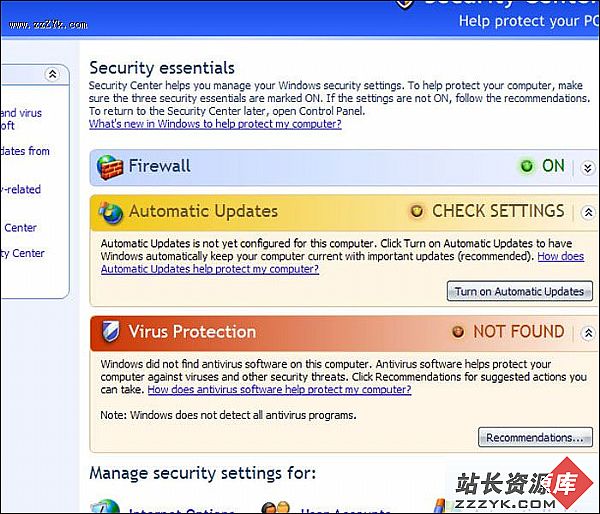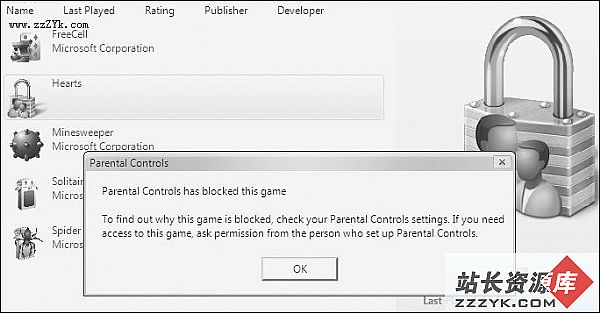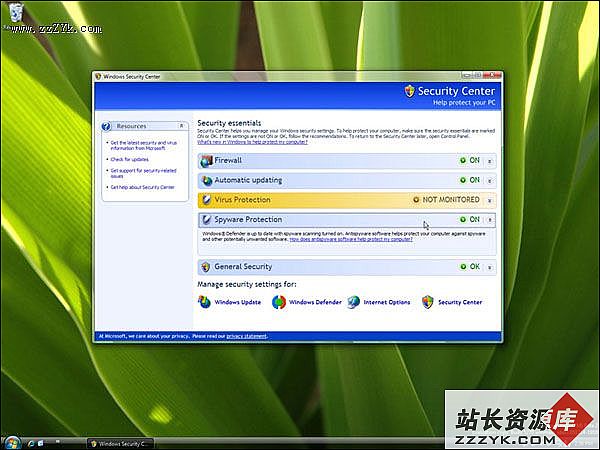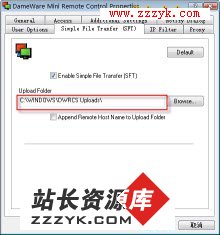系统初体验 Vista的资源管理器
Windows Vista中增加了很多新功能,同时一些老的组件也得到了加强,资源管理器就是其中之一。老实说,老版本Windows自带的资源管理器并不好用,无论是文件的显示、查找还是定位都不太方便,以至于市面上出现了大量增强的文件管理软件,例如Total Commander,不过Vista中的资源管理器则有了脱胎换骨的改变。Vista中的资源管理器主要的改进如下:
● 文件图标可以更大,并且可以动态调整图标大小;
● 文件或文件夹的图标不再是静态的内容,而是可以根据文件内容动态改变;
● 图标上新增了复选框,用一只手操作鼠标就可以连续选择或者间隔选择;
● 新增了一个可以显示当前文件内容的阅读面板,不用打开文件就可以知道文件内容;
● 强大的文件过滤器和筛选器。
大图标平滑缩放
老版本的Windows中,图标最大可以达到32×32像素,虽然在Windows XP中可以支持最大48×48像素的图标,并且图标颜色数达到了32位(24位图像加上8位Alpha通道),使得Windows XP的图标色彩更丰富、边缘更平滑、具有透明效果,不过在今天看来这样的标准还是不够高。因为大屏幕高分辨率的显示器普及率越来越高,例如某些高端笔记本电脑已经在15寸的屏幕上实现了1600×1200甚至更高的分辨率。在这样的屏幕上,传统大小的图标和文字都会小到难以辨认。为了解决这个问题,Vista中的图标尺寸得到了加强,最大甚至可以达到256×256像素。
除了能够支持更大的图标,图标的大小还可以平滑缩放。例如,我们可以打开Vista的资源管理器,并点击“Views(视图)”按钮,和Windows XP中在平铺、图标、缩略图等几个不同的视图之间切换的方式不同,Vista中这些不同视图之间是可以平滑切换的,只要拖动视图滑块上下移动,就可以在不同的视图之间切换(当然,直接点击Views按钮也可以直接在不同视图之间直接切换),而且随着滑块的拖动,窗口中显示的图标也可以平滑缩放。图1显示的就是视图滑块,同时经过调整,窗口中显示的图标已经是最大的256×256像素,这些图标是否很让人震撼呢?
其实这个功能对于目前大部分CRT以及LCD显示器来说意义并不大,毕竟这些显示器最多只能达到96dpi(Dot Per Inch,每英寸点数,简单理解就是每英寸长度可以显示的像素点的数目,这个数字越高显示的内容越精细)的规格,因此256×256分辨率的图标看上去有些大,两三个图标几乎就能占据屏幕上大部分面积。不过日后的显示器技术提高后,这个设计就很有用了,这些图标看上去将会更精细、漂亮。
Windows下使用图标代表文件(夹),相比DOS下以文字形式显示的文件名和扩展名是一种了不起的突破。不过老版本的Windows下使用的图标有一点不足,就是无法直接根据文件的图标判断文件或文件夹内容。虽然在Windows XP中这种情况有所改善,不过仍然有待加强。在Vista中,该功能就得到了提高。
对于某些文件(例如图形或视频文件),该文件的图标内容就是文件本身的缩略图。这个和Windows XP下的缩略图模式还有所不同,Windows XP中,只有当我们将视图切换到缩略图模式之后,文件才会以缩略图的内容显示;然而在Vista中,不管使用什么视图,图形文件的图标内容都是文件的缩略图,只不过不同视图方式下缩略图的大小有所不同而已。
对于文件夹,Vista则会显示该文件夹内某些文件(图形文件、视频文件、DOC文档等)的内容,而且这些内容会以一定的角度拉伸,就好像真实的文件夹内夹着的文件一样(图2)。这一点有些类似微软之前发布的一个测试版的开发代号为Max的相册工具。
文件复选框文件复选框
大家可能都有这种经历:在老版本的Windows中,如果要批量选中一批文件,若是这些文件是连续的,可以直接用鼠标拖动出一个选择框,将其全部包括其中,或者在按下Shift键的同时选中这批文件的第一个和最后一个;而若是想要间隔选中批量文件,则只能在按下Ctrl键的同时依次点击选择每个文件。这样需要两只手操作,非常没效率。而Vista中的一个改进则可以让我们解放出一只手。Vista中所有文件都可以显示一个复选框,只要点击这个复选框就可以选中相应的文件。不过该功能默认情况下并没有打开,需要我们在文件夹选项的查看选项卡下启用。
启用该功能后,并不是所有文件或文件夹的图标上就立刻显示出一个复选框,那样太难看了。复选框只有当我们将鼠标指针移动到一个项目上之后才会显示出来(图3)。
为了让使用资源管理器查看文件变得更有效率,Vista中使用了三个面板供我们操作,分别是浏览面板(Navigation Pane)、阅读面板(Reading Pane),还有预览面板(Preview Pane)。
浏览面板位于资源管理器窗口左侧,以树状形式显示了一些常用位置,或者跟被选中内容有关的虚拟文件夹。例如,如果我们选中了一个保存了图形文件的文件夹,那么浏览面板中就会显示我的图片、我的视频等实际文件夹,以及等级、拍摄日期、关键字等和数码相片有关的虚拟文件夹。
阅读面板位于资源管理器窗口右侧,简单来说,阅读面板可以显示当前选中文件或文件夹的内容。例如,如果我们选中一张图片,该面板中就会显示图片的缩略图;如果我们选中一个文本文件,阅读面板中就会显示文件的详细内容(图4)。
预览面板位于资源管理器窗口下方,这里可以显示当前被选中文件或文件夹的尺寸、创建日期、类型、关键字等信息。
这三个面板都可以根据实际需要选择隐藏或者显示,不仅如此,它们的大小都可以随意调整,十分方便。