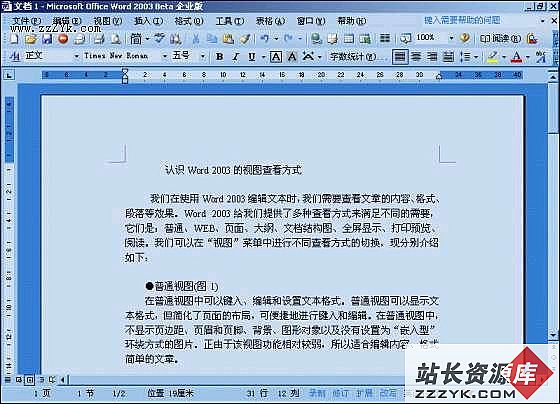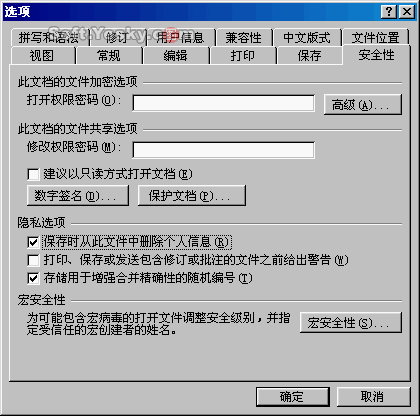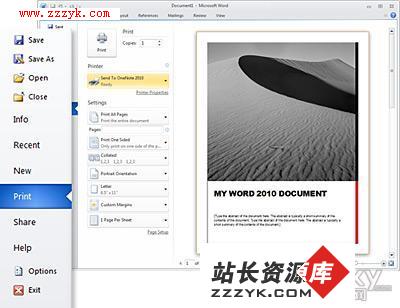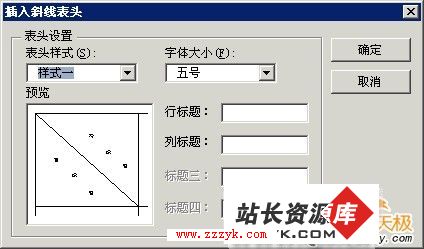Word2003文章视图查看方式简介
我们在使用Word 2003编辑文本时,我们需要查看文章的内容、格式、段落等效果。Word 2003给我们提供了多种查看方式来满足不同的需要,它们是:普通、WEB、页面、阅读、大纲、文档结构图、全屏显示、打印预览。我们可以在“视图”菜单中进行不同查看方式的切换(图1),现分别介绍如下。图一
普通视图
在普通视图中可以键入、编辑和设置文本格式。普通视图可以显示文本格式,但简化了页面的布局,可便捷地进行键入和编辑。在普通视图中,不显示页边距、页眉和页脚、背景、图形对象以及没有设置为“嵌入型”环绕方式的图片。正由于该视图功能相对较弱,所以适合编辑内容、格式简单的文章。图二
Web版式
使用Web版式可以预览具有网页效果的文本。在这种方式下,你会发现原来换行显示两行的文本,重新排列后在一行中就全部显示出来。这是因为要与浏览器的效果保持一致。使用Web版式可快速预览当前文本在浏览器中的显示效果,便于再做进一步的调整。图三
页面视图
页面视图适用于概览整个文章的总体效果。它可以显示出页面大小、布局,编辑页眉和页脚,查看、调整页边距,处理分栏及图形对象。图四
阅读版式
在Word 2003中增加了独特的“阅读版式”,该视图方式下最适合阅读长篇文章。阅读版式将原来的文章编辑区缩小,而文字大小保持不变。如果字数多,它会自动分成多屏。在该视图下同样可以进行文字的编辑工作,但视觉效果好,眼睛不会感到疲劳。要使用“阅读版式”,只需在打开的Word文档中,点击工具栏上“阅读”按钮,或者按 Alt+R就可能开始阅读了。阅读版式视图会隐藏除“阅读版式”和“审阅”工具栏以外的所有工具栏,这样的好处是扩大显示区且方便用户进行审阅编辑。
图五
阅读版式视图的目标是增加可读性,文本是采用 Microsoft ClearType 技术自动显示的。可以方便的增大或减小文本显示区域的尺寸,而不会影响文档中的字体大小。想要停止阅读文档时,请单击“阅读版式”工具栏上的“关闭”按钮 或按 Esc 或 Alt+C,可以从阅读版式视图切换回来。如果要修改文档,只需在阅读时简单地编辑文本,而不必从阅读版式视图切换出来。“审阅”工具栏自动显示在阅读版式视图中,这样,您就可以方便地使用修订记录和注释来标记文档。图六