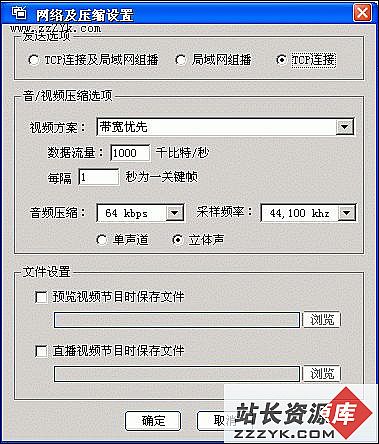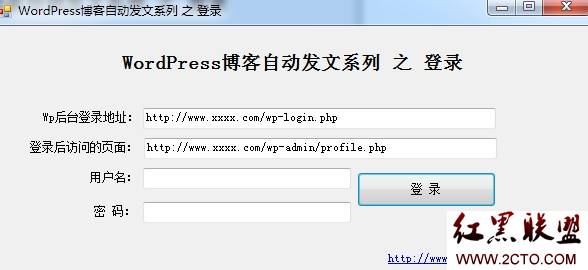Word中的易做图数字小技巧
时间过得真快,又到了一年的年终,写各种各样的总结少不了要用到大大小小的数据。于是,笔者将Word中有关易做图数字的小技巧整理出来供大家参考。
技巧一:将易做图数字转换成大写数字
年终财务总结中的一些数字,按国人的习惯,通常用大写的格式表示,直接输入大写字符吧,比较麻烦。其实,我们可以用转换的方法来解决:直接输入易做图数字(如57689),然后选中它们,执行“插入→数字”命令,打开“数字”对话框(如图1),选中“数字类型”下面的“壹、贰……”(或“一、二……”)选项,“确定”返回,则相应的易做图数字转换成大写数字(如“伍万柒仟陆佰捌拾玖”或者“五万七千六百八十九”)。
注意:这种转换不支持带小数的数值(带小数的数字仅转换整数部分)。
技巧二、把全角数字转换与半角数字
下属各部门报来的总结材料中,其中的数字,有的是全角格式的,有的是半角格式的,看起来很不规范,我们将其统一转换成半角字符吧:按下“Ctrl+A”组合键选中全文,执行“格式→更改大小写”命令,打开“更改大小写”对话框(如图2),选中其中的“半角”选项,“确定”一下就成了。
注意:这种转换对有全角和半角区分的所有字符都有效。
技巧三、把数字加粗显示
老板看了我整理的总结后,提出了一个小要求:为了突出数据,把总结中的数字都加粗显示出来!我是用“替换”的方法来实现的:执行“编辑→替换”命令,打开“查找和替换”对话框(如图3)。在“查找内容”右侧的方框中输入“^#”,然后按下“高级”按钮,展开“高级”选项(参见图3),然后把光标定在“替换为”右侧的方框中,再按“格式”按钮,在随后弹出的快捷菜单中,选择“字体”选项,打开“字体”对话框(如图4)。
选中“字型”下面的加粗选项,“确定”返回到“查找和替换”对话框,按下“全部替换”按钮即可。
注意:如果“查找内容”右侧的方框中输入“[0-9]”,并选中“使用通配符”选项(如图5),然后仿照上面的操作,也可以实现上述目的。技巧四、让Word帮你计算增长率
总结中经常出现“同比增长XX%”的字符,要完成这些简单的计算,我们再也不需要去按计算器了,Word就可以帮你搞定:按下“Ctrl+F9”组合键,在文档中插入一个域记号({}),然后在域记号中间输入计算式“=100*(今年数据-去年数据)/去年数据”(如=100*(120-112)/100),然后在域记号右外侧输入一个“ %”号(效果如图6)。
输入完成后,选中上述字符,右击鼠标,在随后弹出的快捷菜单中,选择“更新域”(或“切换域代码”)选项,相应的增长率(7.14%)就呈现在我们的面前了。
注意:域记号不能用键盘直接输入。