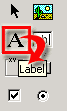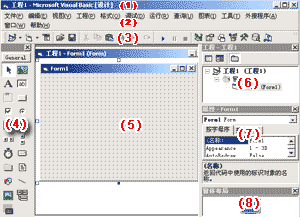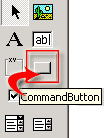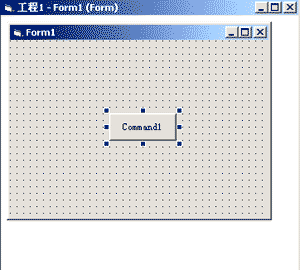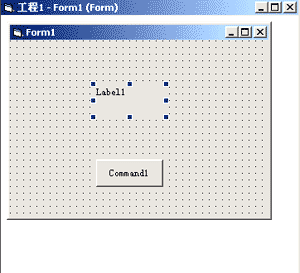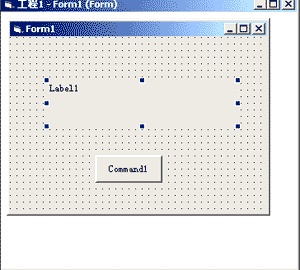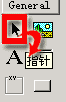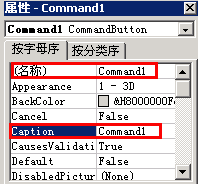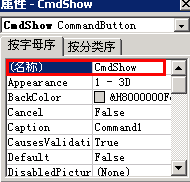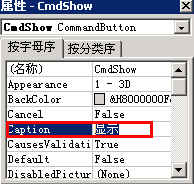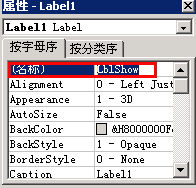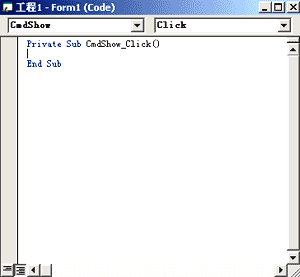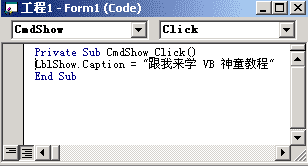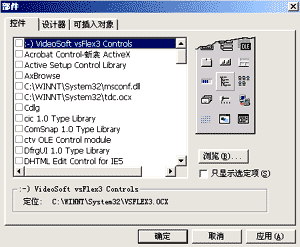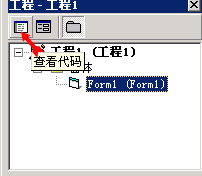当前位置:编程学习 > VB >>
答案: 一、打开程序:
点击桌面上的 Visual Basic 图标,在弹出的如图一的窗口中选择“创建标准 EXE”按钮。
图一
确定后的状态如图二
图二
这就是创建了一个新的“标准 EXE”文件了。
二、工作界面简介:
默认的 VB 工作界面由标题栏(1)、菜单栏(2)、工具栏(3)、工具箱面板(4)、程序设计区(5)、项目窗口(6)、属性窗口(7)、布局窗口(8)组成,至于它们具体有什么作用,我们将在以后的实例学习中接触,这里就不予以说明。
三、编写我的第一个应用程序:
<1>、应用程序要产生的效果:
创建的应用程序要有什么样的功能?这是开发每一个应用程序必须最先想到的。
我们的第一个应用程序非常简单,使用者只需点击程序上的一个按钮,程序界面上就会显现“跟我来学 VB 神童教程”字样。
<2>、开发思路:
根据应用程序要实现的功能,那么我们至少需要制作一个按钮、一个程序界面,为了让应用程序更规范,我们还需要创建一个用来显示“跟我来学 VB 神童教程”字样的容器。
<3>、具体制作过程:
1、创建一个新的“标准 EXE”文件,如第一步所做。
需要指出的是,这个以 Form1 为标题栏的程序界面就是我们需要的“程序界面”,也是用户首先看到的对象,所以尽可能将其做得美观一点。
当然,对应用界面的美化问题我们将在以后探讨。
2、根据开发思路,现在我们来制作按钮。
双击工具箱面板上的命令按钮(Command Button)图标,如图三:
图三
然后你会发现程序界面上多了一个命令按钮,如图四:
图四
用鼠标拖动新建的按钮到适当位置,如图五:
图五
再创建一个标签按钮,双击如图六的图标:
图六
完成后程序界面如图七:
图七
用鼠标拖动标签按钮到合适位置,如图八:
图八
将鼠标放在标签按钮左右边缘任意一处,当鼠标呈左右键头时横向拖动,把标签按钮拖长,最后的程序界面如图九:
图九
3、对按钮属性进行设置:开发任何应用程序,在完成界面布局后,应该就每一个元素进行属性设置以达到自己的要求。
当然,也可以在元素布局的过程中进行属性设置。 首先点选箭头状的“选择”图标以便进行选择,如图十:
图十
选中程序界面上的命令按钮,然后找到属性面板,如图十一:
图十一
其中,“名称:Command1”是此按钮的名称,主要用于程序引用,所以不要用中文名字。
此处,可以不修改按钮的名字,但为了程序更规范,我们将其名字改成“CmdShow”,如图十二:
图十二
“Caption:Command1”是命令按钮的标题,也就是显示在命令按钮上的字样,我们将其改成“显示”,如图十三:
图十三
用上面的方法,我们将标签按钮的名字改为“LblShow”,如图十四:
图十四
将标签按钮的标题改成空字符串,也就是没有任何文字,如图十五:
图十五
4、输入程序代码:我们前面讲到的元素布局、属性设置只不过是对应用程序操作界面的定制,要让程序实现功能,关键还得输入程序代码。
选中命令按钮 CmdShow ,然后双击它,弹出如图十六的程序代码输入窗口:
图十六
在光标闪烁处输入代码:LblShow.Caption = "跟我来学 VB 神童教程"(这句程序是什么意思?以后我们讲述)。如图十七:
图十七
输入完毕,点击右上角的 “X” 回到对象窗口,然后点击工具栏上的“启动”按钮(快捷键:F5),可以看最终结果了!
四、知识点:
1、我们的第一个程序确实非常简单,但它道出了程序设计的基本方法:首先,应用程序要用来做什么?也就是开发应用程序的目的;其次,应用程序大体上由哪些元素组成?也就是应用程序的操作界面如何,如果可能,最好先用笔把程序界面画出来;然后是对程序界面中每一个元素的属性进行设置;最后输入程序代码和调试。
2、前面我们所谈到的“命令按钮”、“标签按钮”,其实它们准确的说法是“命令按钮控件”、“标签按钮控件”,无论是这些控件,还是刚才作为应用程序界面的“窗体”,都是“对象”,因此, VB 是一门面向对象的编程语言,每一个对象都具有很多属性,如大小、位置、标题等等。属性的设置通过属性窗口完成。
3、这一点的内容不需强记,在以后的控件讲述中将会涉及。
除了“命令控钮控件”、“标签按钮控件”,默认的工具箱面板上还有“指针”工具(用来选择程序设计窗口中的对象)、图片控件(在界面上添加图片)、文本框控件(在界面上显示文本或用来输入文本)、选项框控件(主要用来作为区域划分的控件,一般把相同类型的控件放置在一个选项框中,把其他类型的控件放在其他选项框中)、复选控件(用来制作复选按钮)、单选控件(制作单选按钮)、组合框控件(用来制作功能更为强大的列表框,既有文本框控件的功能,还有列表框控件的功能)、列表框控件(制作各种列表)、滚动条控件(共有横向与竖直两种)、时钟控件(一般用来添加时间触发)、文件操作控件(共有磁盘列表框控件、文件夹列表框、文件列表框三种),另外,还有绘图控件、图像框控件、日期控件。
4、VB 提供了丰富的控件选择,除了默认的工具箱面板上的控件外,还有很多控件没有罗列出来,我们可以通过“工程‖部件”命令或在工具箱面板上单击鼠标右键,在弹出的快捷菜单中选择“部件”命令,弹出如图十八的窗口:
图十八
本窗口罗列了当前系统中所有的控件,只需选中所需控件前面对应的复选框就行了。
5、编写程序应该养成好习惯,在给每一个对象命名时首先要保证规范,其次要能“望文生义”,也就是看见一个对象的名字就能知道它是做什么的,如前面我们给命令按钮控件起名为“CmdShow”,一看就知道是用来 Show 的 Command 类型控件。
6、我们最初进入的程序设计界面是对象界面,进入代码界面的办法很简单,前面用到的双击控件是一种办法,另外还可以通过点击项目窗口中的“查看代码”按钮进入,如果点按旁边的“查看对象”按钮就会又回到原来的对象界面。如图十九:
图十九
7、在前面的例子:LblShow.Caption = "跟我来学 VB 神童教程"中,“=”并不是数学中的等号,而是一种赋值符号,表示:将“跟我来学 VB 神童教程”这个字符串赋值给 LblShow ,并作为它的标题。
另外如:X = X+6 ,在数学中,这种表达式不存立,而在 VB 中,是指在 X 本来的基础上加 6 ,然后把结果重新赋给 X ,这时 X 的值不再是原来的数字
上一个:VB 神童教程第二章第一节--Label 控件
下一个:窗体迁移易做图
- 更多VB疑问解答:
- vb把图片转换成 base64代码
- 批处理转移文 之errorlevel
- vb 6.0 调用vb.net dll混合程序集错误
- VB inet控件访问ftp 本机测试通过客户机inet控件使用失败。急!!
- 求助在Dir1控件当前目录下新建一个文件夹的代码
- CreateObject创建Word Excel对象失败,提示,无法加载DLL,怎么解决?
- 有两个磁盘阵列,如何使用能达到最好的效果
- cloudStack 如何实现 vSphere的DRS功能
- 和难缠客户的那些事儿
- 批处理转移文 之errorlevel
- vb 6.0 调用vb.net dll混合程序集错误
- VB inet控件访问ftp 本机测试通过客户机inet控件使用失败。急!!
- 求助在Dir1控件当前目录下新建一个文件夹的代码
- CreateObject创建Word Excel对象失败,提示,无法加载DLL,怎么解决?
- 有两个磁盘阵列,如何使用能达到最好的效果