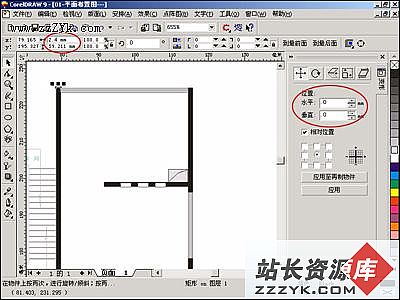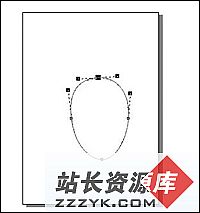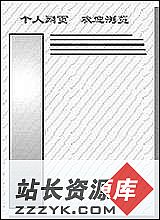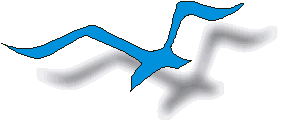Corel Draw 10 入门·工具栏
工具栏:Corel Draw最重要的部件 我们不得不承认,工具栏是Corel Draw最重要的部件,因为没有了它,那么你将无法进行任何创作。现在由上至下来看看工具栏每一个工具大概的用处:
选择工具(PICK Tool) 用来选择对象,可以点选,也可以通过拖动出一个选择框来选择多个对象。
提示: 对于点选,使用SHIFT+左击鼠标来选择/去选多个对象; 对于拖动选择框,通常情况下,只有选择框完全包围了目标对象或目标对象群的时候才能完成选择,但是可以通过按住ALT键使得被选择框接触到的对象立刻就被选中。 对于群组(GROUP,以后的章节将会讲到),使用CTRL键+左击可以点选组中的某个对象
-------------------------------------------------------------
形状工具(Shape Tool) 选择编辑对象的部分,从左到右分别是:
形状工具(Shape Tool):选择、编辑曲线(Curves)以及节点(Node),以及调整文本的字、行间距 切刀工具(Knife Tool):把一个对象按照所画曲线切割开 橡皮擦工具(Eraser Tool):擦除对象的某些部分 自由变换工具(Freehand Transform Tool):令人着迷的自由变形,包括旋转,镜像等等 提示:快捷键为F10
---------------------------------------------------------------
缩放工具(Zoom Tool) 缩放观察(放大镜)和移动视图(手形工具,作用与PHOTOSHOP中的空格键一样) 提示: 放大(Zoom In),通过拖一个放大框来实现放大局部图形。快捷键为F2 缩小(Zoom Out),与放大刚好相反。
快捷键为F3 缩放到实际大小(Zoom Actual Size),缩放到实际打印尺寸大小 缩放到选定对象(Zoom to Selected),快捷键为SHIFT+F2 缩放到所有对象(Zoom to All Objects),快捷键为F4 缩放到页面(Zoom to page),快捷键SHIFT+F4 Corel Draw10提供了另外2种移动视图的方式: 1. 用ALT+方向箭头。
2. 用视图移动工具,就是在工作区右下角两个滚动条交汇的地方, 按住那个小方块移动鼠标
----------------------------------------------------------------
曲线工具(Curve Tool) 曲线工具可谓是矢量作图软件最基本的创作工具,从左到右分别是:
徒手曲线工具(Freehand Tool):徒手绘制曲线,如果你有压感笔那是再好不过了。 贝塞耳曲线工具(Bezier Tool):通过调节曲线、节点的位置、方向以及切线来绘制精确光滑的曲线。 艺术笔工具(Artistic Media Tool):
令人赞叹的工具,各种图案、笔触可以根据曲线的变化而改变的工具,线条的粗细支持压感! 量度工具(Dimension Tool):量度并自动标示距离、角度的工具。 智能连接工具(Interactive Connecter Tool):让用户可以非常方便地使用折线来连接对象的工具。 提示: 这是一个非常有用且用法很多的工具组,以后会详细讲述。快捷键为F5。
--------------------------------------------------------------
矩形和圆形工具(Rectangle Tool, Ellipse Tool) 这是任何接触Corel Draw的用户都会用到而且也是最初接触到的工具了。
提示: 按着Shift键拖动鼠标,所画的图形将会以起始点为中心(缺省是一个角) 按着Ctrl键拖动鼠标,可以画出正方或者正圆。 可以试试把Shift和Ctrl键同时按下来画。 快捷键:矩形为F6,圆形为F7
---------------------------------------------------------------
物体工具(Object) 这个工具的命名有些奇怪,但似乎也找不到其他一些能概括以下三样工具的一个总称:
多边形工具(Polygon Tool):创建3边形、4边形、5边形……当然你也可以试试120边形,不过它跟圆形几乎没两样。还可以画出3角星,四角星,5角星…… 螺旋线工具(Spiral Tool):你会发现做螺旋线还是用矢量工具好 栅格工具(Graph Paper Tool):快速建立n×m单元格的工具
提示:同上
----------------------------------------------------------------
基本图形工具(Basic Shapes) 这是Corel Draw 10新增的一个工具,对于那些不常用Corel Draw的用户或者只打算用Corel Draw来进行流程图、办公室文档建立的用户来说,这是再好不过的东西了。
无需复杂的曲线编辑,即可快速获得各种形状的: 基本图形 箭头图形 流程图框 星形 对话框
提示:拖动红色的节点,你会发现制作形态各异的基本图形是多么的简单!
---------------------------------------------------------------
文字工具(Text Tool) 不知道Corel公司原本是什么意图,但是从Corel Draw 9开始,文本工具的图标从“A”变成了“字”,这挺让人感到高兴的。
提示: 点击文字工具之后点击工作区,然后进行输入,这时生成的是美术字 点击文字工具之后用鼠标在工作区内画文本框,这时生成的是段落文 快捷键为F8
--------------------------------------------------------------
交互工具(Interactive Tool) 这是Corel Draw最强有力功能组!通过一系列的交互工具,可以创建出令人惊叹的矢量效果,我敢说如果没有这组工具(这当然是不可能的啦),Corel Draw绝对没有今天的成功。
它们分别是: 交互混合(Interactive Blend Tool):产生两个或多个对象之间的形状、颜色渐变,还可以沿路径渐变 交互等高线(Interactive Contour Tool):可以向内或向外制造出对象的等高线,籍由这个工具可以做出发光或羽化等效果
交互扭曲(Interactive Distortion Tool):非常COOL的扭曲工具,包括了推压扭曲,锯齿扭曲和旋转扭曲 交互包络(Interactive Envelope Tool):将对象封装包络在一个框子里面,籍由对框子的变形实现内容对象的整体变形
交互拉伸(Interactive Extrude Tool):我更喜欢将它称为3D拉伸工具,有了它,无需借助任何外挂滤镜就能模拟三维物体 交互阴影(Interactive DropShadow Tool):产生高精度立体投影的工具,它是模拟三维投影的
交互透明(Interactive Transparency Tool):让矢量物体能像PhotoShop里面的层一样实现各种类型的透明和叠加(虽然叠加类型的名称有所不同),Corel Draw 10里新增了轮廓线透明。 提示:关于这组工具的详细用易做图在以后的章节里面讲述。
--------------------------------------------------------------
滴管/油漆桶工具(Eyedrop Tool, PaintBucket Tool) 这对工具能使用户非常容易地获得对象,甚至是导入的位图中的颜色,然后再应用到其他对象中。
提示:请注意区分油漆桶工具和填充工具(Fill Tool)的区别。
区别在于油漆桶所填充的颜色是直接从滴管工具中获得的,而填充工具所填充的颜色是从调色板或者颜色泊坞窗里面获得的。
--------------------------------------------------------------
轮廓线工具(Outline Tool) 修改对象轮廓线的宽度、式样和颜色,这是一个传统的工具,但是由于它不是一个创造工具而是一个属性修改工具,所以它正在慢慢与一些调整属性的DOCKER融合,也许在以后版本的Corel Draw中将不会见到它了(只是个人猜测而已)。
轮廓笔对话框(Outline Pen Dialog):请注意它的名称,它是一个属性对话框而不是一个工具,这也是我刚才下的猜测的根据之一。它的作用是调整轮廓的粗细、颜色、样式。 轮廓颜色对话框(Outline Color Dialog):快速进入轮廓笔颜色对话框的方法,我认为它应该很快会被颜色泊坞窗所取代,下面将说明。
无轮廓线(No Outline):它的作用跟在调色板里面选择无颜色是一样的 发丝细轮廓线(HairLine Outline):这是一个概念性的而不是一个实际的宽度,跟数学中的“无限小”是一个意思。 接下来6个是预设的宽度,分别是1/2、1、2、8、16、24点宽 颜色泊坞窗(Color Docker Window):打开颜色泊坞窗,可以通过颜色滑棒(Slider)、查看器(Viewer)和色板(Palettes)来实时调整对象的轮廓颜色。 提示:快捷键:轮廓笔对话框为F12,轮廓色对话框为SHIFT+F12
-------------------------------------------------------------
填充工具(Fill Tool) 修改对象填充的工具,基于同上理由,我认为它将会被取代。
填充颜色对话框(Fill Color Dialog):就是改变填充颜色,应该也会被颜色泊坞窗所取代。
渐变填充对话框(Fountain Fill Dialog):这本来是产生美丽的矢量渐变色的唯一工具,但是自从交互填充(Interactive Fill,等会儿会说明)出现后,它几乎就被废弃了。
图案填充对话框(Pattern Fill Dialog):用软件提供或者自己定义的位图图案进行平铺填充的工具。 纹理填充对话框(Texture Fill Dialog):CorelDraw另一大特色。虽然填充内容是点阵的,但却是由数学模型得出,也就是说无论你的图形多大,使用纹理填充将会得到一样的效果。
PS纹理填充对话框(PostScript Texture Fill Dialog):与图案填充相似,不过填充的图案是矢量而非位图。
无填充(No Fill):它的作用跟在调色板里面选择无颜色是一样的 同轮廓线工具中的颜色泊坞窗 提示:快捷键:渐变填充对话框为F11,填充颜色对话框为SHIFT+F11
--------------------------------------------------------------
交互填充工具(Interactive Fill Tool) 我不是很清楚为何要把交互填充跟其他交互工具分开而跟网格填充(MESH FILL)放在一起,也许填充实在太重要了。
交互填充工具(Interactive Fill Tool):通过这个工具,可以实现上面填充工具所有功能,而且是通过鼠标操作的交互方法!多好的工具!
网格填充工具(Interactive Mesh Fill Tool):这也是一个激动人心的工具,自Corel Draw 9以来它就成了对抗Adobe Illustrator的有力武器。
虽然现在不得不承认Corel Draw的Mesh Fill效果还比不上Illustrator的柔和,但是已经非常出众。它的作用是在对象上附着一个可以自由调控的网格,对网格