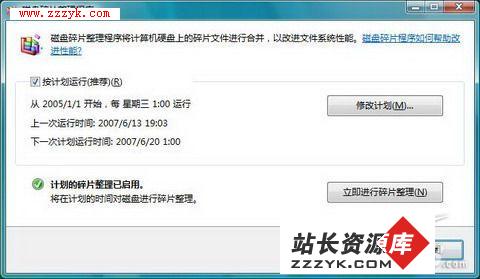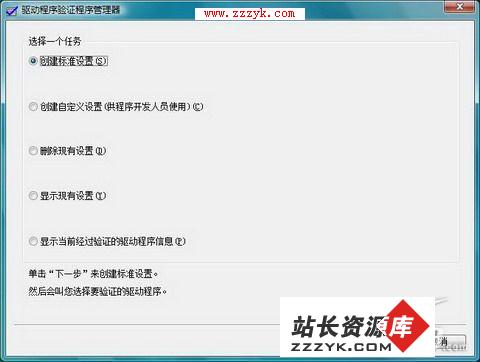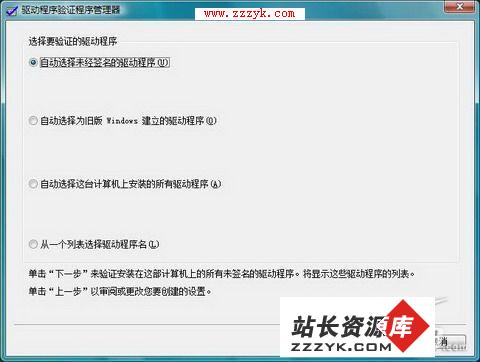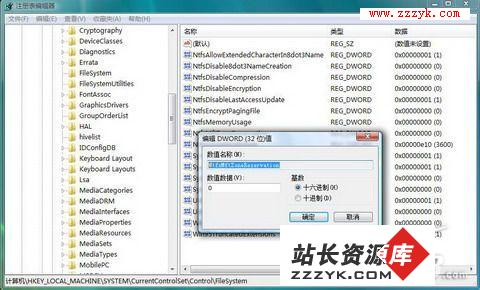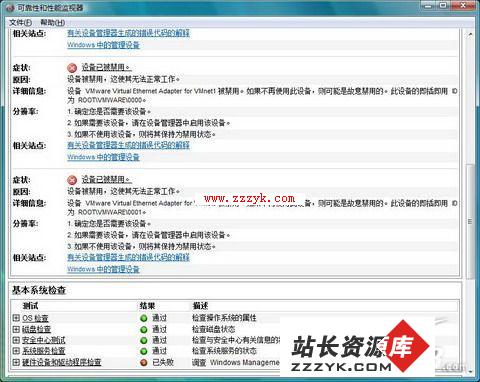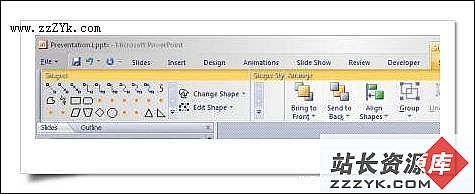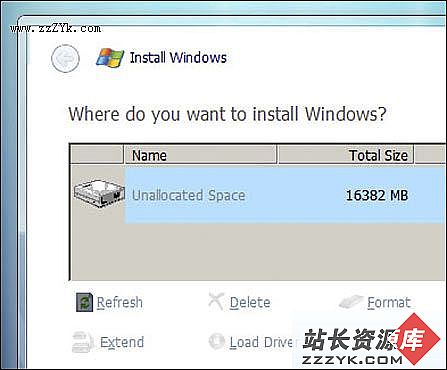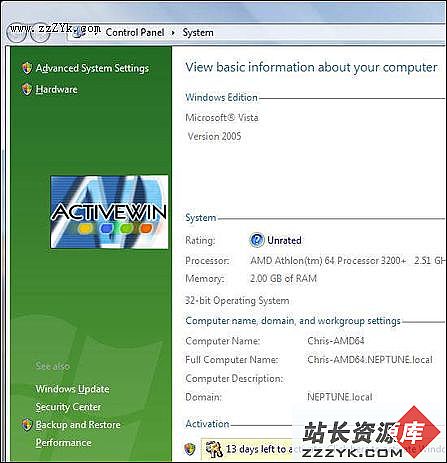如何优化好Windows Vista
相信很多朋友已经用了微软最新的操作系统Windows Vista,这里笔者介绍四则比较实用的优化技巧:
技巧一:自动实现磁盘碎片整理
随着硬盘使用时间的增加,硬盘上产生的文件碎片也会随之增加,严重时可能会对系统运行效率带来一些影响,解决的办法是运行磁盘碎片整理程序,可能很多朋友并不清楚,其实我们可以将磁盘碎片整理程序这种十分枯燥且耗时的工作变成自动运行,过去在Windows XP系统下必须手工注册相关的服务才能实现,而Vista在这方面有了很大的改进。
Vista允许在后台实现磁盘碎片的自动整理,不过这个默认设置的自动运行时间表是在每周三的凌晨1点,相信这个时间对大多数朋友来说是很不现实的。如果你希望知道这个自动后台磁盘碎片整理进程的工作状态是否正常,或者是希望改变这个程序的时间表,那么可以单击开始按钮,在开始菜单的搜索框中键入“磁盘碎片整理程序”,搜索结束之后会立即弹出图1所示的窗口,单击“修改计划”按钮,随后就可以在“磁盘碎片整理程序:修改计划”窗口中按照频率、哪一天、时间进行设置,具体操作这里就不多说了。
图1
技巧二:卸载无效的驱动程序
借助Windows内置的驱动程序驱动程序管理器,你可以找到那些残留在系统中的无效驱动程序,很多情况下这些早已失效的驱动程序往往是导致系统死机的重要原因之一。
按下“Win+R”组合键打开运行对话框,在这里输入“verifier.exe”,执行后会自动运行驱动程序验证程序管理器(英文版本是“Driver Checking Manager”),如图2所示,你首先需要在这里创建一份标准设置,然后单击“下一步”按钮进入图3所示窗口,这里提供了四个不同的选项:
图2
图3
自动选择未经签名的驱动程序:默认选项,可以验证安装在这台计算机上所有未签名的驱动程序列表。
自动选择为旧版Windows建立的驱动程序:验证为Windows旧版本缩写的、安装在这台计算机上的驱动程序,验证结束后将显示这些驱动程序的列表。
自动选择这台计算机上安装的所有驱动程序:验证安装在这台计算机上的所有驱动程序,验证结束后会保存当前设置。
从一个列表中选择驱动程序名:如果你怀疑系统中的某个驱动程序有问题,可以通过此项手动选择需要验证的驱动程序。
完成选择之后,我们就可以按照屏幕上的提示继续完成剩下的操作,结束后需要重新启动系统。如果重启后能够正常进入桌面,那么可以再次运行驱动程序验证程序管理器,然后选择“显示当前经过验证的驱动程序信息”,该选项可以显示已通过审查的驱动程序信息,此时你会看到一个日志文件,其中包含了系统启动时所有的驱动程序是否已正常加载的相关信息。如果在重启时遭遇了蓝屏,那么可以重新启动计算机并进入安全模式,然后根据先前遇到的蓝屏信息卸载无效的驱动程序,随后可以使用“verifier.exe /reset”命令将这个“Driver Checking Manager”取消,然后就可以重新启动系统,以后就不会再出现由于无效的驱动程序而造成系统死机的尴尬情况了。
技巧三:扩大硬盘主文件表
硬盘的主文件表(Master File Table,MFT)中存储了硬盘上所有文件和文件夹的信息,但默认设置下微软为主文件表留有的存储空间显然是过小,针对目前的海量硬盘来说,已经远远无法满足我们的需要。如果硬盘上存储了过多的信息,那么系统会在使用硬盘时频繁的从主文件表中删除旧的并重新写入新的信息,而这显然会拖慢系统的运行速度,按照下面的方法我们可以让硬盘主文件表的存储空间动态变化,当然这个方法仅针对NTFS格式的磁盘:
打开运行对话框,输入“regedit.exe”进入注册表编辑器窗口,逐层定位到“HKEY_LOCAL_MACHINESYSTEMCurrentControlSetControlFileSystem”,在右侧窗格选择“NtfsMftZoneReservation”,双击打开编辑窗口进行修改,如果这里没有该键的话,可以手工新建一个,如图4所示,可以看到默认的键值是“0”,也就是说默认设置下这项功能是关闭的,请将该值重新设置为“1”,如果硬盘上的文件和程序非常之多,可以考虑将该值设置为“2”,当然需要重新启动系统后才能生效。
图4
技巧四:跟踪系统故障
Vista内置了一个名为“Perfmon”的工具,该工具能够对系统进行广泛的分析检测,我们可以在运行对话框中输入“perfmon.exe /report”命令,随后会弹出“可靠性和性能监视器”窗口,请将其最小化继续当前的共作,系统会在接下来的时间内自动记录下相关的操作,并给出一份系统报告。如图6所示,在这份报告中,我们可以从“警告”和“性能”中查看到系统启动时的状况,并找出这台计算机是否有驱动程序和其他程序方面的问题。
图6
如果不添加任何参数,我们也可以运行“perfmon.exe”这个程序对计算机的状况进行一个总结。
爱电脑 就爱www.zzzyk.com 电脑知识网