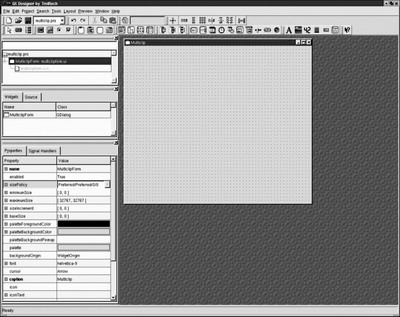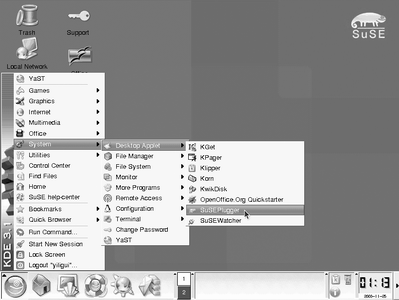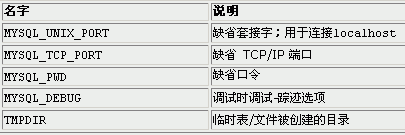虚拟块硬盘,新增点swap分区空间
前几天我写过一个贴子,如何新增一块硬盘,可是很多人没有办法实验,Because I no money!^-^.今天我再给大家写这个贴子,顺便给大家一个实验的方法.不是没有硬盘吗?我们就虚拟一个就行了!
一、安装VPC.
VPC是类似于VMware的一个虚拟计算机软件。它的全名叫:Virtual PC.和VMware相比,VPC显得小巧许多,但功能一点也不逊色。安装VPC非常简单,双击其安装程序后,一路单击下一步即可安装成功。安装完成之后,即会出现一个向导让您安装第一台虚拟PC。您可以使用这个向导,建立您的第一台虚拟机!比如在计算机名称里输入:linux8.0,点下一步,它会让您选择要安装的操作系统,并且它已经自动识别出您要安装的操作系统为linux,点选下一步,选择创建一个新的硬盘(这里只是创建一个文件),指定它的路径为您的计算机上空余空间比较多的分区内,点选下一步,选择它使用的内存多少(如果您将来要安装Linux的图形界面,建议您设置的内存至少为128M),然后一台新的PC就建立成功了,是不是很简单?您现在就可以启动您的系统了!
二、在vpc下安装Red Hat 8.0
当然,您刚才点选“启动系统”并不会真正的启动系统,因为您的系统还没有安装呢!那么,下面跟着我一步步的安装Linux吧!在VPC下安装 Red Hat 8.0比较简单。VPC在部分计算机上默认是以光盘引导的(如果不是,在刚才的启动界面按F2键,进入BIOS设置,选boot,把cd -rom调到floppy的上面),插入您的Linux 8.0的第一张光盘,然后就会由光盘引导。出现引导界面后,您直接按回车键,进入图形化安装界面,您可以在第一个屏幕选择您熟悉的简体中易做图您的安装语言,然后根据向导一步步地往下进行。这个过程很简单,但有一个地方需要我们注意:VPC只能虚拟出S3显卡,在最后的配置一屏中您千万不要更改显卡,另外它可能也认不出显示器来,这两屏您就用它默认的。直接点下一步。不要担心,如果不正确的话,再重新启动时,它会让您重新配置的。然后您就可以启动Red Hat Linux 8.0了,如果您选择的登录界面是图形化,您就可以看到一个漂亮的界面让您输入用户名密码。如果屏幕闪烁了几下,没有出现图形化界面,倒出现了一个警告,那么说明您的显卡和显示器配置不正确,不要慌,它接下来会让您重新配置的。您把显卡设为S3,分辨率设为800*600,显示器呢就用“Unknow”吧!,一切都又一片光明了。至此,您的linux8.0就可以正常使用了。
三、下面切入正题吧:创建新的虚拟硬盘并添加swap分区
1.选择“文件”-“虚拟磁盘向导”->“创建新磁盘”根据提示创建一个新的硬盘。注意,创建时你最好选择“动态磁盘”,这样只要你的硬盘上的空间够用,你的虚拟机就可以使用足够大的空间。并且即使你创建了多个虚拟机,对很个虚拟机来说,它能够使用的空间总是你硬盘上的剩余空间。比如你的硬盘上有10G,空间,一个虚拟机已经占用2G,但下一个虚拟机还会认出10G的可用空间。
2.选择你的linux8.0,点击右边的“属性”,然后选择“硬盘二”,指定为你刚创建的虚拟硬盘。然后启动linux8.0。启动后,dmesg|grep hd*看一下,是不是已经多了一个hdb?祝贺你,你已经成功装上了第二块硬盘。
3. fdisk /dev/hdb
按"n"添加一个新的分区,指定为主分区吧!反正一个新硬盘还没有用过呢!^-^请随你的便分吧!
然后指定其大小为500M吧.就写为"+500m".然后按"t"更改其类型,然后协作输入82回车(swap分区的编号是82).
然后按w保存退出.它会提示你重启计算机以使分区表生效的.
如果你对这些不熟悉,没有关系,输入fdisk /dev/hdb后,它会告诉(m for help).
4.mkswap /dev/hdb1
5.swap on /dev/hdb1
6.free 看看你的swap空间是不是增大了?
大功告成了!庆贺一下!先别慌,还有一步呢!否则你每次重启都要swapon,岂不很烦?vi /etc/fstab,加入这样一行.
/dev/hdb1 swap swap defaults 0 0,保存重启!现在才是真正该庆贺成功了!
注:这个贴子中所用的VPC5.1我已经给大家上传到本版FTP中了,就在根目录下VPC中.