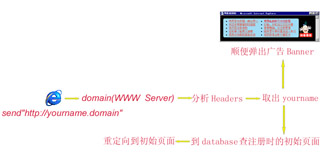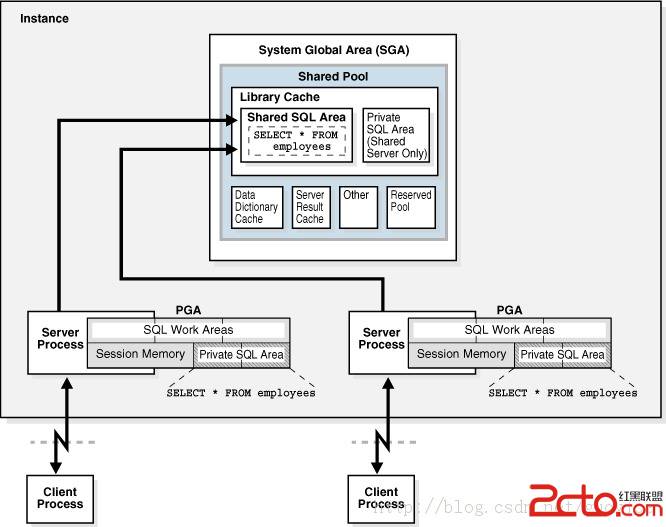RedHatLinux133实验翻译
###请转贴时保留以下内容######Red Hat Linux 133 实验部分
应广大RH爱好者的要求,奉献Red Hat Linux 133 实验翻译
在此感谢文华学院Linux组全体讲师和他们为翻译工作付出的努力!
登陆http://www.wenhua.org 了解RHCE认证信息
登陆http://bbs.wenhua.org 参加讨论
请提出宝贵意见Mail:kevinzou@wenhua.org
KevinZ(kissingwolf)
2004.1.4
#############################
Lab1 硬件和安装
步骤一:准备计算机
任务: 使用Red Hat Linux光盘启动系统
在启动时进入BIOS界面
设置系统启动顺序为A,CDROM,C
修改其他任何推荐的设置
保存并退出BIOS设置
步骤二:使用Anaconda(图形模式)安装Red Hat Linux
任务: 按照以下要求从光盘安装Red Hat Linux。注意,要初始化图形安装界面可能需要等待一两分钟。
l 使用检测到的鼠标配置(除非老师另有指定)
l 选择全新安装
l 使用定制安装选项
l 选择使用Disk Druid手动分区,删除所有原有的分区
l 使用以下分区方案:
n /boot 100M
n / 256M
n /usr 1000M
n swap 512M
n /var 400M
l 格式化所有分区,但是不选择检查坏块
l 使用默认的启动加载器设置(除非老师另有指定),不创建启动加载器密码
l 为网络设置选择DHCP,选择启动时激活
l 使用默认防火墙配置
l 选择适当的语言支持
l 设置对应的时区,根据老师的指示设置UTC
l 设置根密码为redhat
l 启用MD5和shaow密码模式(默认验证设置)
l 选择安装X window,不选任何其他组件
l 切换到tty5查看文件系统格式化的过程(使用Ctrl-Alt-5,用Alt-7切换回安装向导)
l 创建启动软盘可选
l 使用检测到的显示器和图形卡设置(除非老师另有指定)
l 配置使用图形界面登录
l 在安装结束后重启,完成初始化设置,不注册Red Hat Network
安装结束后启动系统,以root帐号登录,并检查以下文件:
l /var/log/messages
l /var/log/dmesg
以上安装的系统使用twm视窗管理器。通过后续的实验,我们将安装更多的软件包,实现功能的扩展和界面的美观
步骤三:使用NFS,FTP或HTTP安装Red Hat Linux
任务: 破坏现有的系统,重新安装Red Hat Linux。事先准备安装光盘1或从老师那里得到启动的介质。
破坏现有系统:
cat /var/log/messages > /dev/hda; reboot
cat /var/log/messages > /dev/sda; reboot
重启后使用启动介质启动,按照以下要求安装(由于已经覆盖了分区表,系统将警告没有找到分区表,必须重新初始化)
1. 使用CD启动
2. 在boot提示下回车
3. 选择对应的语言(English)
4. 在OK提示下回车
5. 选择对应的键盘(US)
6. 在OK提示下回车
7. 选择对应的安装方式(NFS镜像,FTP,HTTP)
8. 配置TCP/IP,选择“使用动态IP配置(BOOTP/DHCP)”
9. 在OK提示下回车
10. 根据选择的安装方式输入对应的信息:
FTP方式
FTP站点名称:192.168.0.254
Red Hat目录:pub/
HTTP方式
Web站点名称:192.168.0.254
Red Hat目录:pub/
NFS方式
NFS服务器名:192.168.0.254
NFS加载点:/var/ftp/pub
11. 这时Anaconda会读取安装镜像并检测显示器和鼠标的类型,显示欢迎界面
12. 选择定制安装
13. 使用diskdruid分区。使用以下分区方案:
/boot 100M
/ 2000M
swap 512M
/home 3 × 256M RAID0
14. 启动加载器,时区,图形,防火墙和验证方式都是用默认设置,除非教师指定
15. 设置适当的语言
16. 设置root密码为redhat
17. 安装默认的软件包
*指南中的分区方案非常重要,否则可能出现意料外的结果。
Lab2 Linux文件系统
目标:熟悉文件系统相关知识和技能
步骤一:创建和加载文件系统
任务:
1. 使用fdisk –l 得到ev/hda的分区尺寸信息。计算硬盘上没有分区的空间尺寸
2. 使用fdisk新增一个512M的逻辑分区(使用w命令将改动写入磁盘)。这个新分区的设备名是/dev/had_ ?为什么?
3. 重启以确定改动后的分区表被读入
4. 使用mke2fs,在新建的分区上创建一个新的ext2文件系统。创建时使用2k的块,每4k一个inode的设置。可能需要查看mke2fs的man page
5. 创建目录/data,作为该文件系统的加载点
6. 使用mount命令把新文件系统加载到/data。把/etc/passwd复制到/data,检查确认复制成功
7. Umount /data
8. 使用e2label为新分区指定卷标:
e2label /dev/hdax /data x是新创建分区的序号
9. 在/etc/fstab文件中为加载/data加入以下行:
LABEL=/data /data ext2 defaults 1 2
或者
/dev/hdax /data ext2 defaults 1 2
以上两行的实际效果相同。但是,如果更换了硬盘的总线或者是更改了主从的顺序,在fstab中使用卷标仍然可以定位这个设备
10. 加载新的分区
mount /data
11. 复制文件或使用touch 创建文件
步骤二:把ext2转换为ext3
1. 键入sync。这个命令把磁盘缓存信息写入磁盘。通常这个命令是定期执行的,但是以下步骤可能会先占自动同步。
2. 使用reset键重启动,或者使用电源开关关闭再打开(正常情况下不要这样)
3. 如果出现“Repair filesystem”的提示,尝试使用e2fsck /dev/hdx 修复文件系统
4. 成功启动后,通过创建journaling inode日志把ext2文件系统转换为ext3。因为ext3 的数据完整性和文件系统完整性大大增强了,所以可以 把自动预加载(pre-mount)基于时间的定期文件系统检查。
Tune2fs –j –c 0 –i 0 /dev/<partition>
5. 检查文件系统的characteristics
tune2fs –l /dev/<partition>
6. 编辑/etc/fstab /data的相关行,把文件系统由etx2更改为ext3
7. 卸载并用ext3重新加载文件系统,确认使用了ext3:
umount /data ; mount /data
df –T /data
8.确认/boot下初始的虚拟盘镜像中包含了必要的ext3模块和jbd日志模块。如果/data是你的机器上的第一个ext3文件系统,很可能 initrd中并不包含这些模块。这种情况只当我们需要ext3的支持而在initrd中又不包括相关的模块时非常重要。假设出现了这种情况,我们可以制作一个/boot/initrd-<version>.img文件:
mkinitrd –f –v /boot/initrd-$(uname –r).img $(uname –r)
9. 键入sync,然后手动重启动系统。
10. 观察启动过程。系统检查了哪个文件系统?在/data文件系统,是否看到了“recovering journal”提示信息?当不正常重启时,使用ext3的日志恢复是否比ext2的fsck快了?
步骤三:使用autofs自动加载系统
1. 确认iptables已经关闭
2. 编辑/etc/auto.master文件,去掉对/misc一行的注释
3. 在/etc/auto.misc文件中增加一行,用于加载server1.example.com的/var/ftp/pub目录到本机的目的/server1. 可以参考ftp.example.com行的示例.
4. 重启autofs服务 service autofs restart
5. 测试/misc/server1目录
Lab 3 管理启动
目标: 定制系统服务的技巧
步骤一: 使用chkconfig禁用服务
1. 使用chkconfig检查系统服务的状态: chkconfig --list
2. 使用以下示例将isdn在所有runlevel关闭
chkconfig --del <service name>
3. 使用--help 查看chkconfig语法信息 chkconfig --help. 关闭runlevel3和runlevel5的kudzu服务
4. 观察 on 和 --add 的差异, off 和 --de 的差异
chkconfig isdn --list
chkconfig isdn on
chkconfig isdn --list
chkconfig isdn off
chkconfig isdn --list
chkconfig isdn --del
chkconfig isdn --list
chkconfig isdn --add
chkconfig isdn --list
5. 使用chkconfig查看系统服