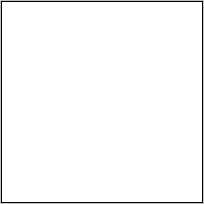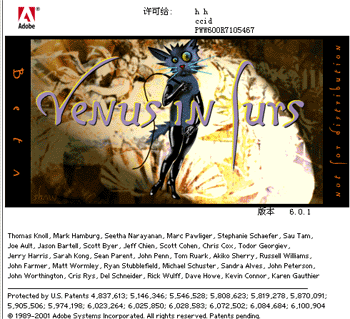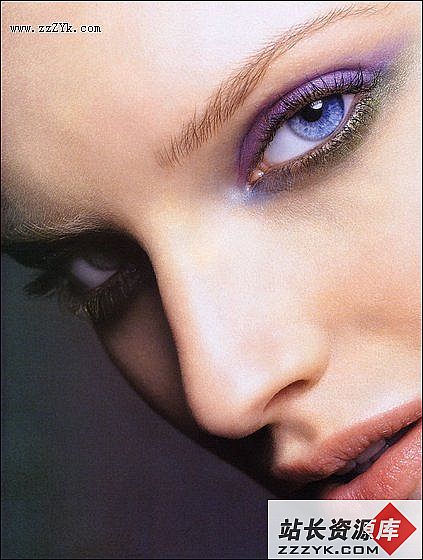愚人节PS搞怪:美眉变身童话玩偶
愚人节就要到了,玩PhotoshopS的朋友们自然不会放过这个整人搞怪的大好时机。看着别人整出的夸张照片是不是觉得手心痒痒的?如果自己被人整过,今年要不要整回去?文章末尾提供原文件供大家下载参考。
别着急,其实方法并不难,今天我们就来为大家介绍一下照片整人的秘笈。
1.先看看要做什么
我们要把照片中的美眉——
图1变成这个样子——
图2有点象童话人物的玩偶是不?
2.夸张的大眼睛
在Photoshop中打开美眉的照片,首先使用“矩形选框工具”在左眼处画一选区,如图3所示。
图3然后选择菜单命令“图层>新建>通过拷贝的图层”,或者按快捷键Ctrl+J,在原图层上方新建一个图层,新图层中包含选区中的左眼,如图4所示。
图4用同样的方法选取右眼、鼻子、嘴并新建图层。完成后的图层调板如图5所示。(注意每次选择都要在“背景”图层中进行,否则可能会出现如图6所示的错误提示。)
图5
图6我们可以改一下图层的名称,如图7所示,这样便于辨识。
图7选中图层“左眼”,按Ctrl+T进行自由变换。在控制调板中按下“保持长宽比”按钮,并输入比例为150%,如图8所示。完成后按回车键。
图8对“右眼”图层作同样的操作。对这两个图层进行透明度调整,适当减小透明度的数值,例如调整为85%左右。调整完毕适当移动一个两个放大后眼睛的位置,结果如图9所示。初见端睨了吧?
图93.清理眼睛周围第1页:夸张的大眼睛 第2页:调整面部其他部分 选择工具箱中的“橡皮擦工具”,在控制调板中适当调整其大小和硬度,以及流量,如图10所示。
图10在左眼图层中左眼的周围拖动,擦去多余的像素。然后再用同样的方法处理右眼。结果如图11所示。
图11这时已经变得比较好玩了。注意以上我们没有采用Photoshop中的液化工具来局部膨胀眼睛,是因为局部膨胀的方法得到的效果并不理想。
用类似的方法可以把鼻子放大。
4.把嘴变小
我们先把嘴擦除掉,再把“嘴”图层变小。先隐藏起“嘴”图层,然后选择工具箱中的“修补工具”,在背景图层的嘴唇处画一区域,拖动该区域到邻近的面部皮肤处,多做几次,如图12所示,直到嘴巴消失为止。挺吓人的吧?还是赶紧再把隐藏的嘴显示出来吧。
图12用前面介绍过的方法修改一下“嘴”图层。只不过这次是将其变小。最后可以使用液化工具局部修改一下手和腮,得到如图13所示的结果。原文地址
图13呵呵,好玩吧。找你女友的照片来,处理一下,给她看看,保证能换来——一顿痛扁。原文件下载(解压密码:design.zzzyk.com)
特别推荐——设计类视频教程:
 Photoshop视频教程 |  Coreldraw视频教程 |  Flash MX 视频教程 |
 网页设计制作视频教程 |  3DsMAX视频教程 |  PremierePro视频教程 |