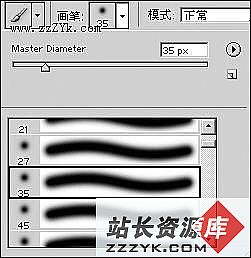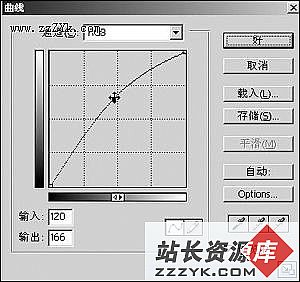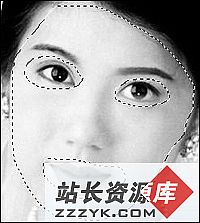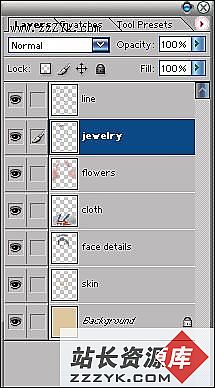Photoshop给MM美容
第26次应聘失败以后,9527懊恼地把精心设计的作品集和自己扔在床上,开始了习惯性地发呆。门铃响了。“9527,听说你设计水平一流、人帅又精明......。”看到好友小旺又来这套,就知道准有事相求。“说吧,你小子找我有嘛事儿?”“哥们儿,你也知道我那女朋友以前在婚纱摄影店拍了不少照片,搬了次家给弄花了,嚷着重拍,你都不知道有多贵……!”“俺堂堂设计师要屈尊帮你处理照片?”“别啊,哥们儿,中午我请你到全聚德撮顿鸭子,够哥们儿吧。”“得,看在烤鸭的份儿上,帮你这一回!”
照片导入电脑的方法通常有两种,一是使用读卡器或直接导入电脑,另外就是通过扫描了。数码相机拍摄出来的照片,80%都是要进行后期加工的,而扫描仪扫描后的照片则必须用Photoshop进行处理(本系列下称PS)。用PS可以将拍照时的一些不足去除,比如人脸上的青春痘、光线较暗时的灰斑、照片放置过久泛黄等等。本文就是9527以Photoshop 7.0中文版为例给小旺的MM照片做“美容”。
★“祛斑、除痘”
在PS中打开需要处理的照片,你会发现有几处皮肤需要进行处理。“仿制图章”是主要的工具。下面来看看具体步骤。
1. 用“套索”工具将需要调整的部分大致勾勒出来(注意,轮廓边缘需要准确勾勒),如图1所示。
图1
2. 选择“工具箱”中的“仿制图齐”工具,在菜单栏下方的工具栏上选择一个合适大小的“笔头”(图2)。
按住Alt键,点击需要处理部分的边缘,获得替补色,然后放开Alt键,点击一下需要处理的部分,刚才获得的替补色是否已经覆盖了需要处理的局部了?
接下来只须循环进行获得替补色与点击处理部分的操作,直至完成所有的“祛斑、除痘”处理,最终效果如图3所示。
图2
9527只用了两步就完成了“化妆”操作,而一只鸭腿已经到嘴,简单吧。当然,这还没完,下面来看看如何给MM“增白”。
图3
★“增白”
增白分为局部调整和整体调整,从图3处理后的效果可以看到此照片亮度需要进行调整。
1. 按下“Ctrl+A”,将照片全部选中。然后选取菜单命令“图像→调整→曲线”命令,调出“曲线”对话框。
2. 用鼠标点击“曲线”中点,然后向左上角拖动,注意图像明暗变化,达到效果后(图4),确定退出。
图4
3. 怎么样,白了吧?嘿嘿。下面来进行局部雾化,看上去人物面部色彩将会柔和更加“养眼”(婚纱店拍出来的照片大多有此效果)。
4. 选用“套索”工具将人物面部大致选中(注意仅限面部,头发别选进来),然后按下Alt键,用“套索”工具选中人物的眼和嘴,将它们排除在处理之外(图5)。
图5
5. 将需要处理的部分保持在选择状态,选取菜单命令“选择→羽化”命令,在弹出的“羽化选区”对话框中输入羽化数值:15,按下确定按钮。
6. 再次调出“曲线”对话框,进行曲线调整。
7. 最终效果如图6所示。
图6
9527看了看表,仅花了15分钟,想了想问道“你说这重拍得几百块?那拍套个人易做图集不得上千啦?”“哎,那可不是,你也想拍套?”“拍你个头啊,你刚也看到了,我处理些照片不过几分钟的事儿。”“行啊,我看你弄的这效果,艺术照也不过就这水平啊,兄弟,你大有可为啊。9527同学,你得请我撮顿,我拯救了你的一生啊……”。9527当即痛斥了小旺痞饭的行为,开始寻思着,与其天天应聘给人打工不如自己干,于是决定明天到市场探一探去。